Can I Run Microsoft Games On Mac
Microsoft skype download for mac. Every now and then, a Mac user is going to say, 'Man I wish there was a version of (insert program here) for Mac. I'd buy that in a heartbeat.' It's happened to me more times that I really wish to count. Thankfully, most of the apps I want to run on my Mac exist as native apps.
Dec 03, 2019 Average gaming performance: Your Mac should be able to run most games on medium settings and modest resolutions (around 720p). Good gaming performance: Your Mac should be able to run anything you throw at it, including graphically demanding games. Jan 13, 2017 Here is how to Install Windows 10 on Mac via Boot Camp. Watch more Mac gaming guides: https://www.youtube.com/playlist?list=PL9H5Z-IdZ8M3WCBPW-g1K2NCbsA8UcWO. Oct 04, 2018 How to Run Games and Other Apps from the Microsoft Store on a Mac All Mac® users know about the Mac App Store ®, and most have probably used it to get an app or two. If you’re also a Parallels Desktop® for Mac user, there’s another store you should check out: the Microsoft Store. If you need to run Windows apps on a Mac, virtualisation (running Windows on your Mac using a tool such as Parallels or VMWare) isn’t the only option.There’s another method that has the.
However, there are a couple that slip through my fingers, like Microsoft's Visio Professional. It doesn't exist on the Mac side and I really need it for my day job as a software quality vice president.
Thankfully, there's more than one way to run Windows apps on your Mac.
- You can use Apple's Boot Camp and run a full installation of Window natively on your Mac
- Use a virtual machine like Parallels Desktop
- Install Windows apps directly with CrossOver and use a Windows app like any other native Mac App
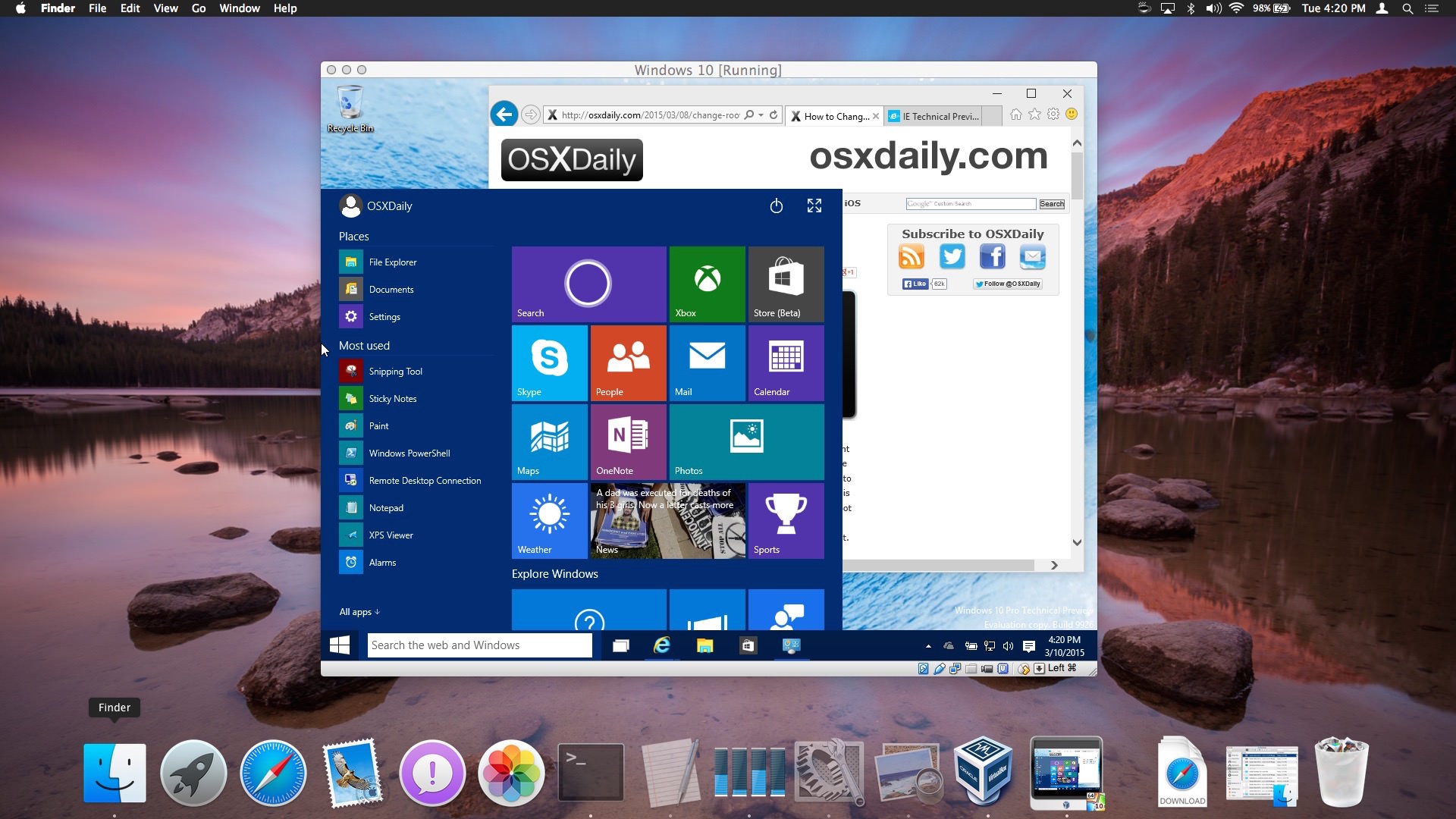
There are advantages and disadvantages to each, but that last one – installing Windows apps directly under CrossOver – is a bit different, and it offers some distinct advantages if you know how to get things going.
With CrossOver, you don't install Windows and then the app. It's all about the app, and only the app. Thankfully, while CrossOver is different, it's not difficult to use. However, there are a few things you need to know. For example, CrossOver doesn't run ALL Windows apps. Some run better than others, and some won't run at all.
What's the best way to install Windows apps?
When trying to determine the best way to install a Windows app, consider the advantages and disadvantages of the three different ways to run Windows on a Mac — natively, via VM or via CrossOver:
| Feature | Dual Booting | Virtual Machine | CrossOver |
|---|---|---|---|
| Run without Rebooting | No | Yes | Yes |
| Run without Windows OS License | No | No | Yes |
| Runs ALL Windows Apps | Yes | No. Not all graphic-intensive features are supported | No. Some run. Some run OK. Some won't run at all |
| Runs Apps at Native Speed | Yes | No | Yes |
| Needed to Run an App | Windows License, App License | VM License, Windows License, App License | CrossOver License, App License |
| Approximate Costs (App not included) | $120 - $200 for Windows 10 | $80 for Parallels Desktop or VMware Fusion, $120 - $200 for Windows 10 | $40 - $60 for CrossOver |
How to install Windows apps on your Mac using CrossOver
If you want to install Windows apps on your Mac without all the overhead associated with Windows, follow these steps.
Can You Run It For Mac
- Navigate to CodeWeavers and download CrossOver.
Go to your Downloads folder and locate the Zip file you downloaded. Double Click it to open it. Archive Utility will Open it up and decompress the contents of the archive.
Double click the CrossOver.app in your Downloads folder. It will offer to move itself to your Applications folder.
CrossOver will start for the first time. When it does, it's going to ask you how you want it to run. By default, it runs in trial mode. However, you also enter in your registration information or buy a license right from this page.
From the screen that appears, click the Install a Windows Application button.
Type the name of the application you want to run. CrossOver will search its database and display appropriate matches.
- Click on the application you want to run. CrossOver will display compatibility information on it from its database, telling you how likely and how well it will run.
Click the Continue button.
- Select an installer source.
- Click the Choose Installer File. A Finder window will slide down over the app and allow you to navigate to where you have the installation file stored.
- Select the app.
- Click the Use this installer button. You'll return to the Select an Installer Source screen.
Click the Continue button. Remember: CrossOver will not find and download the software you want to run for you. You actually have to have the installation file for the software you want to run.
- Select a bottle.
What are bottles?
CrossOver is powered by the Wine Project. As such, all Windows apps are installed in 'containers' called bottles (get it?). When you install an application for the first time, CrossOver will create a bottle and automatically place your application in it. When you install new applications, CrossOver will also give you hints about which apps can work and play well in the same bottle. If your apps can be installed in the same bottle, putting them together will save some space. If they can't, CrossOver will tell you and suggest creating a new bottle. It will also suggest a name for it. Keep the suggestion or give the bottle a name of your own choice.
Click the Continue button.
- You'll be taken to the Ready to Install screen. CrossOver will give you a summary of what it's installing, where it will install it from, and the name of the bottle where it will install it. CrossOver will also install any needed support software (such as .NET Framework, or the link).
Click the Install button.
The software will install. CrossOver displays a progress screen where it will run through not only the creation of the bottle, but it will download any needed support software, and then run the installer you chose. Once the installation process completes, you should be ready to run your software.
- Click Done. The Installation process will close.
- Click the CrossOver icon in the Dock. CrossOver's Collections screen will appear, listing all the bottles you have installed on your Mac.
Find the bottle you just created and run your software.
Running Windows and Windows apps on a Mac can be challenging. Finding the right method for you and your needs can be equally as challenging; however, if you think about it, there are a number of ways to run Windows on a Mac.
Some are expensive. Some aren't.
Some take time and are complicated. Others aren't.
CrossOver isn't just easy to use, it's affordable. For less than 1/4 the price of Windows plus the price of the application you need to run, you can run it on your Mac. For the odd app out, this is a total no-brainer; and it's fairly easy to do. If you want to make sure your app works with CrossOver before you give it a shot, you can always search for it on their website.
macOS Catalina
Main
We may earn a commission for purchases using our links. Learn more.
A picture is worth a thousand wordsThe 'Super Pink Moon' is tonight — here's how to take pictures of it
Microsoft Games For Windows 10
On April 7, 2020, the stunning Super Pink Moon will make an appearance in the night sky. Here's how to take an incredible photo of it!