Kindle Create Add In For Microsoft Word Mac
Mar 09, 2018 How to Correctly Format an eBook for Amazon KDP with Microsoft Word - The Basics - Duration: 12:31. Book Marketing 101 by Tomass Sarts 51,250 views. Download this app from Microsoft Store for Windows 10 Mobile, Windows Phone 8.1, Windows Phone 8. See screenshots, read the latest customer reviews, and compare ratings for Amazon Kindle. Jun 03, 2014 How to Format an Ebook for Kindle with Mac Using Microsoft Word - Ebook Publishing School. Add translations. Of TCK Publishing shows you How To Format a. Oct 24, 2017 In this video, we will learn how to use Kindle Add-in for MS Word. Download Kindle Add-in for Microsoft Word from here: https://kdp.amazon.com/enUS/help/top. Oct 03, 2017 Awhile back KDP released a new manuscript and publishing tool called Kindle Create to help authors and publishers turn manuscripts into properly-formatted Kindle ebooks and paperbacks to offer through Kindle Direct Publishing. Kindle Create is a standalone program for PC and Mac, and there’s also a Kindle Create add-in for Microsoft Word (2010 and newer). Install Kindle Create. Click the Download Now button. A confirmation box appears. Click Save File. You will be prompted to save the installer to your Downloads folder, but you can change the location. Open your Downloads folder (or the location you saved the installer to).
Turning the novel sitting in your word processor into an actual ebook or print book can feel like navigating an obstacle course. But 180g's Vellum transforms most, if not all, of the mud pits, wall climbs, and rope swings in that process into a relaxing stroll through the park. Here's a quick rundown on how to prepare any .docx file for digital distribution and/or print perfection.
Step 1: Import Your Manuscript
Vellum can open and convert any file in .docx format, whether from Microsoft Word, Pages, or any other program that can create it. If you use the popular writing app Scrivener, the latest version as of this writing includes a tailor-made 'Vellum Export' option in its Compile options, under the .docx category. Note that Vellum can't import any other kind of file, including .txt, .rtf, or an existing ePUB book.
Once you have your .docx ready, launch Vellum, click the 'Import Word File' button, and select the file you want to launch. You can also launch Vellum by dragging your .docx file onto the app's icon.
If you want to compile multiple books in a single file, launch Vellum, select File > New from the menubar, and then drag as many .docx files as you like into the beige Contents pane on the left side of the Vellum window.
Got your new file open and ready? Save it with File > Save or ⌘S and give it a name and a home on your storage device of choice.
Step 2: Tweak Your Title
At the top of that beige Contents pane at left, you'll see your book's title — or what Vellum thinks it is – in swanky italicized type. If Vellum got that wrong, click on the title to specify the right name, any subtitle you might want, and an author name. If your book has multiple authors, click the + sign next to 'Contributors' to add more names. If you have an ISBN for your ebook or print book, add it here.
Step 3: Take Cover
As long as you're here, take note of the 'Ebook Cover' tab at the top of the screen. They say not to judge a book by its cover, but let's be honest – everyone does. You might as well have a good one, and Vellum lets you easily add the image of your choice.
Click the 'Ebook Cover' tab, then drag your JPEG, TIFF, or PNG cover image into the blank space provided. (You can also click the '+' icon in the center of that space to browse for your desired file.)
It seems like every ebook store demands a slightly different cover image size, but Vellum has your back here. It'll warn you if your image doesn't meet the recommended size for one of three common cover aspect ratios and suggest a more correct size instead. When it generates your finished ebooks, Vellum will convert any non-JPEG cover images into that format for any stores or file types that require it.
Step 4: Check Your Chapters
All covered up? Good. Now look back at the beige Contents pane at left, where Vellum lists all the chapters in your book. Does everything look correct there? Vellum generally does a very good job of automatically detecting and breaking out chapters, but sometimes it slips up.
To create a new chapter from the existing text, select the chapter or text block from the list in the Contents pane. Your text will appear in the central pane. Scroll through it, place your cursor where a new chapter should begin, then select Chapter > Split Chapter at Cursor in the menubar. You can also add an entirely new chapter from that menu, or via the '+' button at the bottom of the Contents pane. Every chapter in your book appears in Vellum's auto-generated Table of Contents.
By default, Vellum labels each chapter with a simple 'Chapter 1,' 'Chapter 2,' etc. At the top of each chapter in the central pane, click on the gray 'Chapter 1' heading text to give the chapter a proper name, if you wish. If that's not enough, click the gear icon to the right of your chapter name, where you can add a subtitle to your chapter, include a header image with the chapter, or even hide the chapter name and number altogether in the actual text of your book – handy if you want to have a navigable table of contents while keeping your text uninterrupted. Note that all your changes appear instantly in the Preview pane on the right.
Step 5: Tune Up Your Text
Vellum isn't designed to be a dedicated writing app, but if you spot any typos or just have to tweak one more line of dialogue, you can add or edit your text in that central pane. Note the bold, underline, and italic buttons at the top of the pane, which do exactly what you'd expect.
The button to their right includes additional text styling options, such as small caps, strikethroughs, or sub- or superscript. (Farther to its right, you'll see a word count indicator, which you can tweak to reflect the entire book, just the body of the book, the current chapter, or the current chapter relative to the entire book.)
The asterisk button to their left provides you additional block formatting options. Here, you can insert subheads, images, or ornamental breaks — those little graphics or dingbats that break up two sections within a chapter. You can change the text's alignment, or turn a chunk of text into a blockquote, list, or passage of verse. Finally, you can insert a web link or a store link.
Should you want to link to another book you've written, Vellum's Store Link feature provides space for that book's correct web address at the Kindle, iBooks, Nook, Kobo, and Google Play stores. When you generate ebook files in those respective formats, Vellum will automatically insert the proper identifier for each store.
Step 6: Select Your Styles
Once you're satisfied with your text itself, you'll need to determine how it'll look in your finished book. You've probably noticed the eye-pleasing formatting that Vellum adds to your text every time you glance at the Preview pane at right. From the icon that looks like a tablet, in the upper left corner of that pane, you can see how your work will look on various virtual devices (two different Kindles, iPhone, iPad, a Kobo, a Nook, or a generic Android tablet) or in print.
If you want to try something different with your book's look, Vellum's happy to oblige. At the top of the beige Contents pane at left, click the Styles tab. Vellum offers multiple families of styles that you can apply to the book; just select the Book Styles header at the top of the left pane, then browse through each style in the central pane. The styles range from sleek and ultra-modern to ornamented and traditional, and you'll likely find at least one good fit for every genre under the sun. Once you select a style, it's instantly applied to your entire book.
If you want to further finesse each aspect of your book's style, proceed down the list in the left pane. Each overall style has multiple options for individual elements such as chapter headings, first paragraphs, blockquotes, and more. Note that under 'ornamental break,' you can upload your own custom ornament image if none of the preset options please you.
The Header and Footer and Body items primarily apply to print books. Under Body, you can specify basic options for all editions, and select from a roster of handsome fonts, sizes, and spacings for your print version. (You'll need the Print view selected in the preview pane to see those changes take effect.)
Step 7: Expand Your Extras
A book cannot live on its body copy alone. What's a great tome without acknowledgments? A cool opening quotation? A foreword or afterword? Or those blurbs at the beginning that tell you how good other people thought the book was?
Mar 10, 2020 Microsoft generally releases the MSRT monthly as part of Windows Update or as the standalone tool. Use this tool to find and remove specific prevalent threats and reverse the changes they have made (see covered malware families). For comprehensive malware detection and removal, consider using Microsoft Safety Scanner. Protect your Mac from malware. MacOS has many features that help protect your Mac and your personal information from malicious software, or malware. One common way malware is distributed is by embedding it in a harmless-looking app. You can reduce this risk. Mar 10, 2020 For comprehensive malware detection and removal, consider using Microsoft Safety Scanner. Integration with automatic updates Enable automatic updates to regularly get MSRT with Windows Update. The integrated version automatically runs in the background. If you would like to run MSRT on demand, run the standalone version. Mac microsoft malware removal. Malwarebytes for Mac. Malwarebytes 4.0 takes out malware, adware, spyware, and other threats before they can infect your machine and ruin your day. What if malware removal is unsuccessful? Sometimes the only way to be sure your computer is free of malware is to entirely reinstall the operating system and your applications or programs from scratch. Before wiping your hard drive, backup all your files to an external drive and consult Apple support or Microsoft support before beginning the.
Kindle Create Add On
Vellum makes it easy to add elements like these and more. Go to Chapter > Add Element, then select the one you want. (You'll also find this under the gear icon at the bottom of the Contents pane at left.) Vellum will create a template for you (with amusing dummy text) to populate as you wish. Some elements, such as the About the Author page, include additional fields for information such as your various social media feeds.
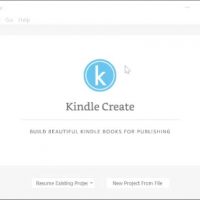
If you plan to add a lot of elements, select Add Multiple Elements from the Chapter menu, check the ones you want to include, and format them all in one go. You can also convert any existing chapter to an element with Chapter > Convert To.. or the 'Convert To' option under the gear icon at the top of the central text pane.
Step 8: Start the Presses
Once you've got the contents of your book exactly how you like them, it's time to get your work ready for digital or print publication. Click the Generate icon at the top right of the Vellum window.
In the window that appears, you can click an additional button next to the 'Generate For:' header to select which formats you want your book published in – Kindle, iBooks, Nook, Kobo, Google Play, or Generic ePUB. If you've ponied up for a version of Vellum that supports it, you'll also see the option to create a print-ready PDF here, should you wish to sell print copies of your book online via platforms like Lulu or CreateSpace. If so, you can specify one of four trim sizes for print books.
Make sure you also select where you want the files generated on your hard drive or other storage by clicking the icon next to the 'In folder:' header.
When you're all set, click 'Generate.' Vellum will show you the progress of each version of your book as it's completed. Then you can click the 'Show Files' button to see where the created files have landed on your hard drive, or follow links to Vellum's excellent Help files to learn more about how to proof books on and for various devices, or upload them to different stores.
Microsoft Word App For Kindle
It's just that simple
More than any other app I've found yet, Vellum removes the annoyance, frustration, and trial and error from preparing your books for print. That leaves you more time and headspace to dedicate toward writing the best (or just the most fun) books you can.
Have you used Vellum and want to share your experience? Sound off in the comments below.
macOS Catalina
Main
Scene setter'Home Before Dark' production designer talks sets, location, and more
'Home Before Dark' is now on Apple TV+ and the show's production designer has been talking about how it all went down.