Microsoft Excel Shortcut Keys For Mac
- Microsoft Excel Shortcut Keys For Mac Computer
- Excel 2013 Shortcut Keys
- Mac Shortcut Keys Pdf
- Microsoft Excel Shortcut Keys For Macbook
Table of contents
Worksheets and WorkbooksViewRow and Column SelectionRibbon ControlPivot TablesOperating within a CellNavigating and Selecting CellsHelp and MenusGroup Selection General ExcelGeneral Cell ControlFormulas and FunctionsFormatting Text and NumbersDialog BoxesBordersAdvanced Selection Adding Content to CellsWorksheets and Workbooks
Aug 30, 2019 Select a row by clicking on the row number. You should see the row number on the far left of the sheet. The new row will appear above the selected row or rows. Highlight the same number of rows as you want to add. So to add one row, highlight just one row, to add 2, highlight 2 rows, etc. Mar 19, 2020 Alt Key Shortcuts on Office for Mac Hi! I was a windows user and I used Office on my previous windows PC a lot. Now in windows I was very much used to Alt key based shortcut functions that use to help me in navigating the ribbon specially in Excel. For example Alt+H+W use to wrap the text in the cell column of Excel on PC, Alt+H+B+A will.
Within Excel you can conduct calculations on multiple worksheets and workbooks open at the same time. Each workbook acts as its own separate window on your PC or Mac, while each worksheet acts as a tab within a workbook with separate cells. This section of the Excel Guide offers all shortcuts you need to open, navigate between, and control all of these options.
Here is my solution for it:Go to your User folder on your Mac and open the Library directory.Here you create a 'KeyBindings' folder.Then navigate into that folder:(Your User folder)/Library/KeyBindings/Create a file 'DefaultKeyBinding.dict' with following lines: '^v' = 'paste:';'^c' = 'copy:';'^x' = 'cut:';'^z' = 'undo:';Save everything and restart your Mac.Now, you will have CTRL + x/c/v/z working like it is on a Windows machine.BE AWARE: This will overwrite whatever Apple has configured for these shortcuts. Using apple keyboard on pc. I'm sick of having different shortcuts for these basic tasks. I run into same issue: At work I have to use Windows and at home I use a Mac. For instance CTRL + v is a standard shortcut for page down, which will not work anymore.
Aug 10, 2018 All the Best Microsoft Excel Keyboard Shortcuts Amelia Griggs @howtogeek August 10, 2018, 11:23am EDT Even if you’re familiar with Microsoft Excel, you might be surprised by the number and variety of keyboard shortcuts you can use to speed up your work and generally make things more convenient. 250+ MS Excel Shortcut Keys for Windows & MAC. There are many more function keys in MS Excel 2007, MS Excel 2010, MS Excel 2016 and MS Excel 2019. But the running Basic Excel shortcuts keys which come in our daily use and save time in our daily routines are included. Some Example of shortcuts is as follow arrow keys shift spacebar press ctrl alt-shift. Excel Shortcuts PC Mac. Cheat sheet of the most important Excel keyboard shortcuts to be familiar with. Home › Resources › Excel Resources › Shortcuts › Excel Shortcuts PC Mac. It may seem slower at first if you’re used to the mouse, but it’s worth the investment to take the time and learn these important shortcuts. Aug 11, 2017 Learn how to keep in touch and stay productive with Microsoft Teams and Office 365, even when you’re working remotely. Keyboard shortcut to insert a row in Excel. Content provided by Microsoft. Shift+Spacebar to select the row. Alt+I+R to add a new row above.
Worksheets and Workbooks
Within Excel you can conduct calculations on multiple worksheets and workbooks open at the same time. Each workbook acts as its own separate window on your PC or Mac, while each worksheet acts as a tab within a workbook with separate cells. This section of the Excel Guide offers all shortcuts you need to open, navigate between, and control all of these options.
View
Row and Column Selection
Ribbon Control
Pivot Tables
Operating within a Cell
Navigating and Selecting Cells
Help and Menus
Group Selection
General Excel
General Cell Control
Formulas and Functions
Formatting Text and Numbers
Dialog Boxes
Borders
Advanced Selection
Adding Content to Cells
Get more Reference tips and tricks
Subscribe to our email updates and get Reference tips direct to your inbox.
| 1. Frequently Used Shortcuts | |
|---|---|
| ⌘+Z or Ctrl+Z | Undo the last action |
| ⌘+X or Ctrl+X | Cut selected text or graphics |
| ⌘+C or Ctrl+C | Copy selected text or graphics to the Clipboard |
| ⌘+V or Ctrl+V | Paste the Clipboard contents |
| Option+⌘+G | Choose the Go To command (Edit menu) |
| Option+⌘+L | Open the Spelling and Grammar dialog box |
| F8 | Extend a selection |
| ⌘+` (Grave accent) | Go to the next window |
| ⌘+Shift+S | Choose the Save As command (File menu). |
| Shift+F2 | Copy selected text |
| Shift+F3 | Change letters to uppercase, lowercase, or mixed case |
| Ctrl+F for Find; Ctrl+H for Find and Replace | Find or Find and Replace |
| ⌘+P or Ctrl+P | Print a document |
| Shift+F5 | Move to the previous insertion point |
| ⌘+Shift+` (Grave accent) | Go to the previous window |
| Shift+F7 | Open the Thesaurus pane |
| Shift+F8 | Shrink a selection |
| Shift+F9 | Switch between a field code and its result |
| ⌘+F3 | Cut the selection to the Spike |
| ⌘+F4 | Close the window |
| Option+⌘+R | Expand or minimize the ribbon |
| ⌘+Shift+F5 | Edit a bookmark |
| Option+F7 | Find the next misspelling or grammatical error. The Check spelling as you type check box must be selected (Word menu, Preferences command, Spelling and Grammar). |
| ⌘+Shift+L | Look up selected text on the Internet |
▲ up
2020-3-19 I've read in sevral forums that the the autorecover location on Excel 2011 for mac is: /Users/ username /Library/Application Support/ Microsoft/Office/Office 2011 AutoRecovery. However I do not have a Library folder inside 'Username'. AutoSave is a different feature which automatically saves your file as you work - just like if you save the file manually - so that you don't have to worry about saving on the go. On the Mac, AutoSave is available in Excel, Word, and PowerPoint for Office 365 for Mac subscribers. When AutoSave is turned on AutoRecover files are rarely needed. Where are microsoft excel autosave files mac. 2020-3-27 This article introduces two ways to help you recover lost unsaved Excel file document on Mac from the Temporary folder and AutoSave. If you happen to lose important saved Excel files on Mac computer, hard drive, USB or other devices, just download the best Mac file recovery for free and follow guidance here to restore deleted or lost Excel files with ease. What is AutoSave? Excel for Office 365. If you want individual files to still be AutoSaved you can open those files and manually turn AutoSave back on for those files. On the Mac, AutoSave is available in Excel, Word, and PowerPoint for Office 365 subscribers. Microsoft shoots for AutoSave parity in Mac Office 365. Excel and PowerPoint now automatically save files opened from Microsoft's cloud-based storage services, including OneDrive, OneDrive for.
| 2. Move the Cursor | |
|---|---|
| Move the cursor | Some Windows keyboard shortcuts conflict with the corresponding default Mac OS keyboard shortcuts. To use these shortcuts, you may have to change your Mac keyboard settings to change the Show Desktop shortcut for the key. |
| Arrow Left | Move one character to the left |
| Arrow Right | Move one character to the right |
| Option+Arrow Left | Move one word to the left |
| Option+Arrow Right | Move one word to the right |
| ⌘+Arrow Up | Move one paragraph up |
| ⌘+Arrow Down | Move one paragraph down |
| Shift+Tab | Move one cell to the left (in a table) |
| Tab | Move one cell to the right (in a table) |
| Arrow Up | Move up one line |
| Arrow Down | Move down one line |
| ⌘+Arrow Right or End | Move to the end of a line |
| ⌘+Arrow Left or Home | Move to the beginning of a line |
| Page Up | Move up one screen (scrolling) |
| Page Down | Move down one screen (scrolling) |
| ⌘+Page Down | Move to the top of the next page |
| ⌘+Page Up | Move to the top of the previous page |
| ⌘+End; On a MacBook keyboard: ⌘+FN+Arrow Right | To the end of a document |
| ⌘+Home; On a MacBook keyboard: ⌘+FN+Arrow Left | To the beginning of a document |
| Shift+F5 | To the previous insertion point |
▲ up
| 3. Select text and graphics | |
|---|---|
| Select the first item that you want, hold down ⌘ , and then select any additional items. | Select multiple items not next to each other |
| Shift+Arrow Right | Select one character to the right |
| Shift+Arrow Left | Select one character to the left |
| Shift+Option+Arrow Right | Select one word to the right |
| Shift+Option+Arrow Left | Select one word to the left |
| ⌘+Shift+Arrow Right or Shift+End | Select to the end of a line |
| ⌘+Shift+Arrow Left or Shift+Home | Select to the beginning of a line |
| Shift+Arrow Down | Select one line down |
| Shift+Arrow Up | Select one line up |
| ⌘+Shift+Arrow Down | Select to the end of a paragraph |
| ⌘+Shift+Arrow Up | Select to the beginning of a paragraph |
| Shift+Page Down | Select one screen down |
| Shift+Page Up | Select one screen up |
| ⌘+Shift+Home | Select to the beginning of a document |
| ⌘+Shift+End | Select to the end of a document |
| Option+⌘+Shift+Page Down | Select to the end of a window |
| ⌘+A | Select to select the entire document |
| ⌘+Shift+F8 , and then use the arrow keys; press Esc to cancel selection mode. | Select to a vertical block of text |
| F8 , and then use the arrow keys; press Esc to cancel selection mode. | Select to a specific location in a document |
▲ up
| 4. Select text and graphics in a table | |
|---|---|
| Tab | Select the next cell's contents |
| Shift+Tab | Select the preceding cell's contents |
| Hold down Shift and press an arrow key repeatedly. | Extend a selection to adjacent cells |
| Click in the column's top or bottom cell. Hold down Shift and press the Arrow Up or Arrow Down key repeatedly. | Select a column |
| ⌘+Shift+F8 , and then use the arrow keys; press Esc to cancel selection mode. | Extend a selection (or block) |
| Shift+F8 | Reduce the selection size |
| Select the first item that you want, hold down ⌘ , and then select any additional items. | Select multiple cells, columns, or rows that are not next to each other |
▲ up
| 5. Extend a selection | |
|---|---|
| F8 | Turn on extend mode |
| F8, Arrow Left | Select the nearest character to the left |
| F8, Arrow Right | Select the nearest character to the right |
| Press F8 repeatedly to expand the selection to the entire word, sentence, paragraph, section, and document. | Expand a selection |
| Shift+F8 | Reduce the size of a selection |
| Esc | Turn off extend mode |
▲ up
| 6. Edit text and graphics | |
|---|---|
| ⌘+C or F3 | Copy text or graphics |
| ⌘+Shift+C | Copy a style |
| ⌘+Shift+V | Paste a style |
| Ctrl+Option+C | Copy text or graphics to the Scrapbook |
| ⌘+X or F2 | Cut selected text to the clipboard |
| ⌘+X or F2 (then move the cursor and press ⌘+V or F4 ) | Move text or graphics |
| Option+F3 | Create AutoText |
| ⌘+Option+Shift+V | Insert AutoText |
| ⌘+V or F4 | Paste the Clipboard contents |
| ⌘+Ctrl+V | Paste special |
| ⌘+Option+Shift+V | Paste and match the formatting of the surrounding text |
| ⌘+Shift+F3 | Paste the Spike contents |
| Delete | Delete one character to the left |
| ⌘+Delete | Delete one word to the left |
| ⌘ or Clear | Delete one character to the right |
| ⌘+⌘ | Delete one word to the right |
| ⌘+X or F2 | Cut selected text to the Clipboard |
| ⌘+Z | Undo the last action |
| ⌘+Y | Redo the last action |
| ⌘+F3 | Cut to the Spike |
▲ up
| 7. Align and format paragraphs | |
|---|---|
| ⌘+E | Center a paragraph |
| ⌘+J | Justify a paragraph |
| ⌘+L | Left-align a paragraph |
| ⌘+R | Right-align a paragraph |
| Ctrl+Shift+M | Indent a paragraph from the left |
| ⌘+Shift+M | Remove a paragraph indent from the left |
| ⌘+T | Create a hanging indent |
| ⌘+Shift+T | Remove a hanging indent |
| ⌘+Option+K | Start AutoFormat |
| ⌘+Shift+N | Apply the Normal style |
| ⌘+Option+1 | Apply the Heading 1 style |
| ⌘+Option+2 | Apply the Heading 2 style |
| ⌘+Option+3 | Apply the Heading 3 style |
| ⌘+Shift+L | Apply the List style when the cursor is at the beginning of a line |
| Option+Spacebar | Insert a nonbreaking space |
▲ up
| 8. Set line spacing | |
|---|---|
| ⌘+1 | Set lines as single-spaced |
| ⌘+2 | Set lines as double-spaced |
| ⌘+5 | Set lines as 1.5-line spacing |
| ⌘+0 (zero) | Add or remove one line of space directly preceding a paragraph |
▲ up
| 9. Format characters | |
|---|---|
| ⌘+Shift+F | Change the font |
| ⌘+Shift+> | Increase the font size |
| ⌘+Shift+< | Decrease the font size |
| ⌘+ | Increase the font size by 1 point |
| ⌘+ | Decrease the font size by 1 point |
| ⌘+D | Change the formatting of characters (Font command, Format menu) |
| Shift+F3 | Change the case of letters |
| ⌘+Shift+A | Format in all capital letters |
| ⌘+B | Apply bold formatting |
| ⌘+U | Apply an underline |
| ⌘+Shift+W | Underline words but not spaces |
| ⌘+Shift+D | Double-underline text |
| ⌘+I | Apply italic formatting |
| ⌘+Shift+K | Format in all small capital letters |
| ⌘+= (Equal sign) | Apply subscript formatting (automatic spacing) |
| ⌘+Shift++ (Plus sign) | Apply superscript formatting (automatic spacing) |
| ⌘+Shift+X | Apply strike-through formatting |
▲ up
| 10. Insert special characters | |
|---|---|
| ⌘+F9 | Insert an empty field |
| Shift+Return | Insert a line break |
| ⌘+Enter | Insert a page break |
| ⌘+Shift+Return | Insert a column break |
| ⌘+Shift+- (Hyphen) | Insert a nonbreaking hyphen |
| Option+G | Insert the copyright symbol |
| Option+R | Insert the registered trademark symbol |
| Option+2 | Insert the trademark symbol |
| Option+; (Semicolon) | Insert an ellipsis |
▲ up
| 11. Work with fields | |
|---|---|
| Ctrl+Shift+D | Insert a DATE field |
| ⌘+Option+Shift+L | Insert a LISTNUM field |
| Ctrl+Shift+P | Insert a PAGE field |
| Ctrl+Shift+T | Insert a TIME field |
| ⌘+F9 | Insert an empty field |
| F9 | Update selected fields |
| ⌘+Shift+F9 | Unlink a field |
| Shift+F9 | Switch between a field code and its result |
| Option+F9 | Switch between all field codes and their results |
| Option+Shift+F9 | Run GOTOBUTTON or MACROBUTTON from the field that displays the field results |
| F11 | Go to the next field |
| Shift+F11 | Go to the previous field |
| ⌘+F11 | Lock a field |
| ⌘+Shift+F11 | Unlock a field |
▲ up
| 12. Outline a document | |
|---|---|
| Ctrl+Shift+Arrow Left | Promote a paragraph |
| Ctrl+Shift+Arrow Right | Demote a paragraph |
| ⌘+Shift+N | Demote to body text |
| Ctrl+Shift+Arrow Up | Move selected paragraphs up |
| Ctrl+Shift+Arrow Down | Move selected paragraphs down |
| Ctrl+Shift++ (Plus sign) | Expand text under a heading |
| Ctrl+Shift+- (Minus sign) | Collapse text under a heading |
| Ctrl+Shift+A | Expand all body text and headings or collapse all body text |
| Ctrl+Shift+L | Show the first line of body text or all body text |
| Ctrl+Shift + | Show all headings with the specified heading level |
▲ up
| 13. Review a document | |
|---|---|
| ⌘+Option+A | Insert a comment |
| ⌘+Shift+E | Turn track changes on or off |
| Home | Go to the beginning of a comment |
| End (The End key is not available on all keyboards) | Go to the end of a comment |
| ⌘+Home | Go to the beginning of the list of comments when in the Reviewing Pane |
| ⌘+End | Go to the end of the list of comments when in the Reviewing Pane |
▲ up
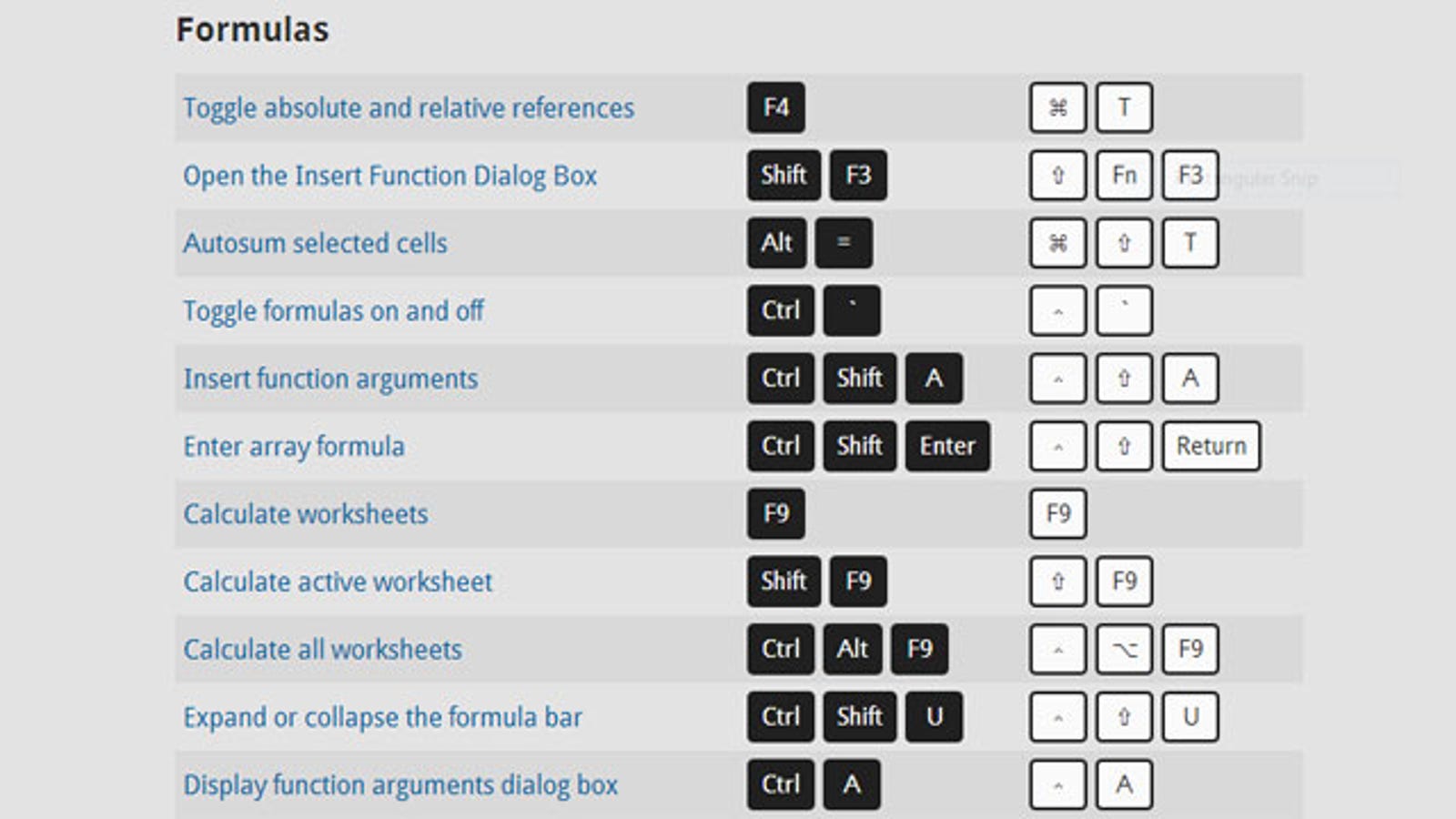
| 14. Print a document | |
|---|---|
| ⌘+P | Print a document |
▲ up
| 15. Move around in a table | |
|---|---|
| Tab (If the cursor is in the last cell of a table, pressing Tab adds a new row) | Move to the next cell |
| Shift+Tab | Move to the preceding cell |
| Arrow Up or Arrow Down | Move to the preceding or next row |
| Ctrl+Home | Move to the first cell in the row |
| Ctrl+End | Move to the last cell in the row |
| Ctrl+Page Up | Move to the first cell in the column |
| Ctrl+Page Down | Move to the last cell in the column |
| Return | Start a new paragraph |
| Tab at the end of the last row. | Add a new row at the bottom of the table |
| Return at the beginning of the first cell | Add text before a table at the beginning of a document |
| ⌘+Ctrl+I | Insert a row |
▲ up
| 16. Resize table columns by using the ruler | |
|---|---|
| Shift | Move a single column line; Retain table width. |
| ⌘+Shift | Equally resize all columns to the right; Retain table width. |
| ⌘ | Proportionally resize all columns to the right; Retain table width. |
▲ up
| 17. Resize table columns directly in a table. | |
|---|---|
| To display a column's measurements in the ruler when you resize the column, press Option with these shortcut keys. To finely adjust a column width, turn off snap-to functionality by pressing Option with the shortcut keys. | |
| No key | Move a single column line; Retain table width. |
| Shift | Retain column sizes to the right; Change table width. |
| ⌘+Shift | Equally resize all columns to the right; Retain table width. |
| ⌘ | Proportionally resize all columns to the right; Retain table width. |
Microsoft Excel Shortcut Keys For Mac Computer
▲ up
Excel 2013 Shortcut Keys
| 18. Insert paragraphs and tab characters in a table | |
|---|---|
| Return | Insert a new paragraph in a cell |
| Option+Tab | Insert a Tab character in a cell |
▲ up
| 19. Use footnotes and endnotes | |
|---|---|
| ⌘+Option+F | Insert a footnote |
| ⌘+Option+E | Insert an endnote |
▲ up
| 20. Right-to-left language features | |
|---|---|
| Ctrl+⌘+Arrow Left | Paragraph direction to right to left |
| Ctrl+⌘+Arrow Right | Paragraph direction to left to right |
▲ up
Mac Shortcut Keys Pdf
| 21. Function key shortcuts | |
|---|---|
| Word 2016 for Mac uses the function keys for common commands, including Copy and Paste. For quick access to these shortcuts, you can change your Apple system preferences so you don't have to press the Fn key every time you use a function key shortcut. | |
| F1 | Undo the last action |
| F2 | Cut selected text or graphics |
| F3 | Copy selected text or graphics to the clipboard |
| F4 | Paste the Clipboard contents |
| F5 | Choose the Go To command (Edit menu) |
| F7 | Open the Spelling and Grammar dialog box |
| F8 | Extend a selection |
| F9 | Update selected fields. |
| ⌘+F6 | Go to the next window |
| Shift+F2 | Copy selected text |
| Shift+F3 | Change letters to uppercase, lowercase, or mixed case |
| Shift+F4 or ⌘+Shift+F4 | Repeat a Find or Go To action |
| Shift+F5 | Move to the previous insertion point |
| Shift+F7 | Open the Thesaurus pane |
| Shift+F8 | Shrink a selection |
| Shift+F9 | Switch between a field code and its result. |
| Shift+F11 | Go to the previous field |
| ⌘+F3 | Cut the selection to the Spike |
| ⌘+F4 | Close the window |
| ⌘+F6 | Go to the next window |
| ⌘+F9 | Insert an empty field |
| ⌘+F11 | Lock a field |
| ⌘+Shift+F3 | Insert the contents of the Spike |
| ⌘+Shift+F5 | Edit a bookmark |
| ⌘+Shift+F7 | Update linked information in a Word source document |
| ⌘+Shift+F8+ Arrow Key | Extend a selection as a block selection |
| ⌘+Shift+F9 | Unlink a field |
| ⌘+Shift+F11 | Unlock a field |
| Option+F3 | Create an AutoText entry |
| Option+F7 | Find the next misspelling or grammatical error |
| Option+F8 | Run a macro |
| Option+F9 | Switch between all field codes and their results |
| ⌘+Shift+L | Look up selected text on the Internet |
| Option+Shift+F9 | Run GOTOBUTTON or MACROBUTTON from the field that displays the field results |
Microsoft Excel Shortcut Keys For Macbook
▲ up