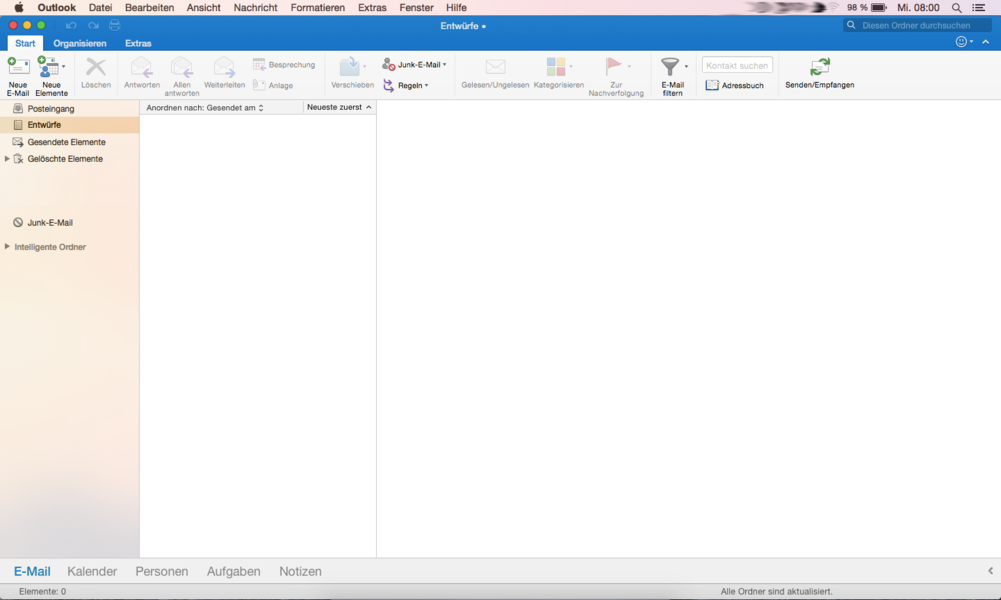Microsoft Outlook Automatic Reply Mac
- Microsoft Outlook Automatic Reply
- Your Automatic Reply Settings Outlook 2010
- Automatic Replies In Outlook 2013
- Microsoft Outlook Mac Auto Reply
Dec 04, 2019 Technical Details for Auto-Reply Exceptions. This article applies to. Outlook 2016 for Mac lets you choose whether to compose and send messages in plain text or formatted text. The default is formatted text. Color Categories. The following link will take you to a Microsoft help page: Assign a Color Category in Outlook 2016 for Mac But before. Oct 16, 2018 You might even set up automatic replies of your own for emails coming into the office when you leave on vacation. If you want to do the same type of thing with the Mail app on Mac, it’s easy to do. Here’s how to set up an automatic email reply in Mail on Mac. Oct 24, 2019 Auto Reply for Every Email in Outlook for Mac Hi there! I'm using Outlook for Mac and need to set up am auto reply for every email that comes in to a certain mailbox - not an out of office reply that only responds once. Jan 05, 2018 Outlook.com users can set up an automatic reply in either Outlook or Outlook on the web. This will reply to all messages (unless limited to Contacts) once per address, until the automatic reply is turned off. This is the same automatic reply feature available to Office 365 and Exchange server accounts, although without the option for Internal. May 22, 2019 If you don’t have Office 365 at home, you can use the Windows 10 Mail app or Outlook.com to send automatic out-of-office replies. May 22, 2019 If you don’t have Office 365 at home, you can use the Windows 10 Mail app or Outlook.com to send automatic out-of-office replies.
Last Updated: October 2019
Applicability: Office 365 / 2019, 2016, 2013. Windows and macOS.
Here’s a question we got from Dorothy:
Hello! i work as a travel agent and my availability is of utmost important to my customers. Every now and then, i am away from office due to vacations, and i would like to ensure my customers are aware of that and stuff doesn’t fall through the cracks. In the past, I used to work for a company, and i remember that there was a trick to set an out of the office auto-responder there. I now work from home and use Outlook.com and Gmail on Microsoft Outlook 2019, is there a way to setup an out of the office rule to notify others that i am away?
Thanks for your good question and good luck with your new business.
You can easily define auto reply texts when out of the office using Rules. In this tutorial we’ll explain how to do that in Windows and then in the macOS. Readers can put this in practice in order to have Outlook reply automatically in case they are away for vacation, or any other leave of absence.
For completeness we have added a short section on how to use Outlook on Exchange to send OOTO replies.
Setting Auto replies on Windows
Using Rules
If you are using Gmail or Hotmail/Outlook.com on Outlook, you’ll need to use Rules to setup your autoresponder.
Please proceed as following:
- Open Outlook.
- First off, define an Outlook message template that will be sent when absent. This post has all information you need to setup your template.
- Next, in the Email tab, hit on the Rules button.
- Select Manage Rules and Alerts.
- The Rules Wizard will open up.
- Hit the New Rule… button
- Then select Apply rules on emails i receive.
- Hit Next.
- Specify is you would like to have this out of the office rule apply to specific emails.
- Hit Next if you want the rule to apply to all incoming messages.
- Now check the Reply using a specific template rule.
- In the lower pane hit the specific template link.
- Browse your computer for the email template you defined in the first step of this tutorial.
- Note: The templates are saved as oft files.
- Once found your template, highlight it and hit Open.
- Hit Next.
- Define any exceptions to your rule as needed.
- Hit Next.
- Provide your rule a meaningful name, as shown below
- When done, hit Finish.
Deactivating rules
Note: Please remember that you’ll need to deactivate your rules when back from your vacations or leave of absence; otherwise your automatic emails will continue to be sent.
If you want to disable your replies, proceed as following:
- Open Outlook
- Hit Rules
- Hit Manage Rules and Alerts
- Uncheck any rules that you would like to deactivate.
- When done, hit Apply.
Using Exchange
If your company is using an Exchange Server, then the configuration process is very simple:
- Open Outlook.
- Hit File.
- Now hit the Automatic Replies button (note that you’ll need to be connected to Exchange to set those up).
- Now define your auto reply for senders inside an outside your organization.
- Hit OK when done.
Out of the office replies on MAC
If you are on macOS then the process is fairly simple, here are the steps:
- Open Outlook for macOS
- From the upper bar, navigate to Tools and ten choose Rules.
- The Rules dialog will open up.
- If you are using Gmail or Outlook.com/Hotmail, highlight IMAP in your left hand side.
- Hit on the + sign at the bottom of the dialog.
- Define your Rule name:
- In the Do the Following section select Reply and then hit the Reply Text… button.
- Now go ahead and define your out of the office reply text as shown below
- When done, hit OK.
- Check the “Do not Apply” and “Enabled” boxes and hit OK. Once back from your vacation remember to uncheck the Enabled button to deactivate the rule.
- You’ll rules dialog will look as following. Every incoming email will be automatically responded by Outlook.
More readers questions
Multiple auto replies for one mailbox
We were asked whether you are able to set different automatic responders according to who sent the message. That’s possible,as the Outlook Rules Wizrd allows you to condition your email messages by several parameters:
Microsoft Outlook Automatic Reply
- by people,
- whether you are in the TO or CC,
- whether you are the sole recipient
- Whether specific words show up in the subject or body
- By email importance
In order to use multiple replies, all you need to do is build different rules and then assign different Outlook reply templates to each.
How do i know if my auto replies were sent?
Good question, you’ll see your replies showing up as entries in your Outlook sent items folder
Your Automatic Reply Settings Outlook 2010
Does it work when my PC is off?
This is a very important question – the answer is that the rules you are defining in Outlook are client only, meaning that they will run only when Outlook is running. This is not the case if you are using autoreplies on Outlook on Exchange.
Can i setup an Auto-Forward instead?
When on PTO / vacation/ holidays or while travelling, you might choose to automatically forward your emails to other people so they are able to respond. You can use the Rules Wizard to define a specific rule to handle that.
Can i add a picture to my auto reply message?
On Windows, you are able to add rich text information to your replies, be it links, pictures and even animated gifs. You can also add your signature to all outgoing emails.
In case of any additional questions, feel free to let us know. Hope it Helps!
-->MailTips are informative messages displayed to users while they're composing a message. While a new message is open and being composed, Exchange analyzes the message (including recipients). If a potential problem is detected, the user is notified with a MailTip prior to sending the message. Using the information in the MailTip, the user can adjust the message to avoid undesirable situations or non-delivery reports (also known as NDRs or bounce messages).
How MailTips work
MailTips are implemented as a web service in Exchange. When a sender is composing a message, the client software makes an Exchange web service call to the Client Access server to get the list of MailTips. The server responds with the list of MailTips that apply to that message, and the client software displays the MailTips to the sender.
The following unproductive messaging scenarios are common in any messaging environment:
NDRs resulting from messages that violate organization-wide message restrictions (for example, message size restrictions or maximum number of recipients per message).
NDRs resulting from messages sent to non-existent recipients, restricted recipients, or users with full mailboxes.
Sending messages to users with Automatic Replies configured.
All of these scenarios involve the user sending a message, expecting it to be delivered, and instead receiving a response stating that the message isn't delivered. Even in the best-case scenario, like the automatic reply, these events result in lost productivity. In the case of an NDR, this scenario could result in a costly call to the help desk.
There are also several scenarios where sending a message won't result in an error, but can have undesirable, even embarrassing consequences:
Messages sent to extremely large distribution groups.
Messages sent to inappropriate distribution groups.
Messages inadvertently sent to recipients outside your organization.
Selecting Reply to All to a message that was received as a Bcc recipient.
All of these problematic scenarios can be mitigated by informing users of the possible outcome of sending the message as they're composing the message. For example, if senders are notified that the size of their message will exceed the maximum allowed value, they won't attempt to send the message. Similarly, if senders are notified that their message will be delivered to people outside the organization, they're more likely to ensure that the content and the tone of the message are appropriate.
The following messaging clients support MailTips:
Outlook on the web (formerly known as Outlook Web App)
Microsoft Outlook 2010 or later
MailTips in Exchange Online
Automatic Replies In Outlook 2013
The following table lists the available MailTips in Exchange Online.
| MailTip | Availability | Scenario |
|---|---|---|
| Invalid Internal Recipient | Outlook | The sender adds an internal recipient that doesn't exist. For example: • The non-existent recipient resolves due to an entry in the sender's Auto-Complete List (also known as the nickname cache) or an entry in the sender's Contacts folder. • The sender types a non-existent internal email address, and the email address is in an accepted domain (an authoritative domain) for the Exchange organization. The MailTip indicates the invalid recipient and gives the sender the option to remove the recipient from the message. |
| Mailbox Full | Outlook Outlook on the web | The sender adds an internal recipient whose mailbox exceeds the maximum mailbox size (the ProhibitSendReceive quota on the mailbox or organization). The MailTip indicates the recipient whose mailbox is full and gives the sender the option to remove the recipient from the message. The MailTip is accurate at the time of display. If the message isn't immediately sent, the MailTip is updated every two hours. This also applies to messages that were saved in the Drafts folder and reopened after two hours. |
| Automatic Replies | Outlook Outlook on the web | The sender adds an internal recipient* who has turned on Automatic Replies. The MailTip indicates the recipient has Automatic Replies turned on and also displays the first 175 characters of the automatic reply text. The MailTip is accurate at the time of display. If the message isn't immediately sent, the MailTip is updated every two hours. This also applies to messages that were saved in the Drafts folder and reopened after two hours. *If the recipient is external, but the recipient's domain is configured as a remote domain, the AllowedOOFType and IsInternal settings determine whether the sender receives the internal automatic reply, the external automatic reply, or no automatic reply at all. |
| Custom | Outlook Outlook on the web | The sender adds an internal recipient that has a custom MailTip configured. A custom MailTip can be useful for providing specific information about a recipient. For example, you can create a custom MailTip for a distribution group explaining its purpose to reduce its misuse. For more information, see Configure custom MailTips for recipients. By default, custom MailTips aren't displayed if the sender isn't allowed to send messages to the recipient (the Restricted Recipient MailTip is displayed instead). However, you can change this configuration and have the custom MailTip also display. |
| Restricted Recipient | Outlook Outlook on the web | The sender adds a recipient that they're not allowed to send messages to (delivery restrictions are configured between the sender and the recipient). The MailTip indicates the prohibited recipient and gives the sender the option to remove the recipient from the message. It also clearly informs the sender that the message can't be delivered to the restricted recipient. If the restricted recipient is external or is a distribution group that contains external recipients, this MailTip is also provided to the sender. However, the following MailTips aren't displayed (if applicable): • Automatic Replies • Mailbox Full • Custom MailTip • Moderated Recipient • Oversize Message |
| External Recipients | Outlook Outlook on the web Outlook Mobile | The sender adds an external recipient* or a distribution group that contains external recipients. The MailTip informs the sender that the message will leave the organization, which can help them make the correct decisions about wording, tone, and content. By default, this MailTip is turned off. You can turn it on using the Set-OrganizationConfig cmdlet. For details, see MailTips over organization relationships. *If the recipient is external, but the recipient's domain is configured as a remote domain, the IsInternal setting determines whether the sender receives this MailTip (the External Recipients MailTip doesn't apply to internal recipients). Note: The External Recipients MailTip isn't evaluated for external distribution group recipients where the distribution group is in a remote domain. Note 2: Outlook Mobile only supports the External Recipients MailTip for Office 365 and for on-premises Exchange mailboxes that use Hybrid Modern Authentication (HMA). |
| Large Audience | Outlook Outlook on the web | The sender adds a distribution group that has more members than the configured large audience size (the default size is more than 25 members). For details, see Configure the large audience size for your organization. The number of distribution group members isn't calculated each time. Instead, the distribution group information is read from group metrics data. |
| Moderated Recipient | Outlook Outlook on the web | The sender adds a moderated recipient (a recipient that requires message approval). The MailTip identifies the moderated recipient and informs the sender that moderation might result in delayed delivery. The MailTip is not displayed if: • The sender is a moderator for the recipient. • The sender has been explicitly allowed to send messages to the recipient (by adding the sender's name to the Accept Messages Only From list for the recipient). To configure moderated recipients in Exchange Online, see Configure a moderated recipient in Exchange Online. |
| Reply-All on Bcc | Outlook on the web | A Bcc recipient selects Reply All a message. The MailTip appears in the reply message. Bcc recipients revealing themselves to other recipients is universally bad, and the MailTip explains this. |
| Oversize Message | Outlook | The message is larger than the maximum allowed message size. The MailTip is displayed if the message size violates one of the following message size restrictions: • Maximum send size setting on the sender's mailbox. • Maximum receive size setting on the recipient's mailbox. • Maximum message size restriction for the organization. Note: Message size limits on connectors aren't evaluated for this MailTip. |
MailTip restrictions
MailTips are subject to the following restrictions:
Microsoft Outlook Mac Auto Reply
MailTips aren't supported when working in offline mode in Outlook.
When a message is addressed to a distribution group, the MailTips for individual recipients that are members of that distribution group aren't evaluated. However, if any of the members are external recipients, the External Recipients MailTip is displayed, which shows the sender the number of external recipients in the distribution group.
If the message is addressed to more than 200 recipients, individual mailbox MailTips aren't evaluated due to performance reasons.
Custom MailTips are limited to 175 characters.
While older versions of Exchange Server would populate MailTips in their entirety, Exchange Online will only display up to 1000 characters.
If the sender starts composing a message and leaves it open for an extended period of time, the Automatic Replies and Mailbox Full MailTips are evaluated every two hours.