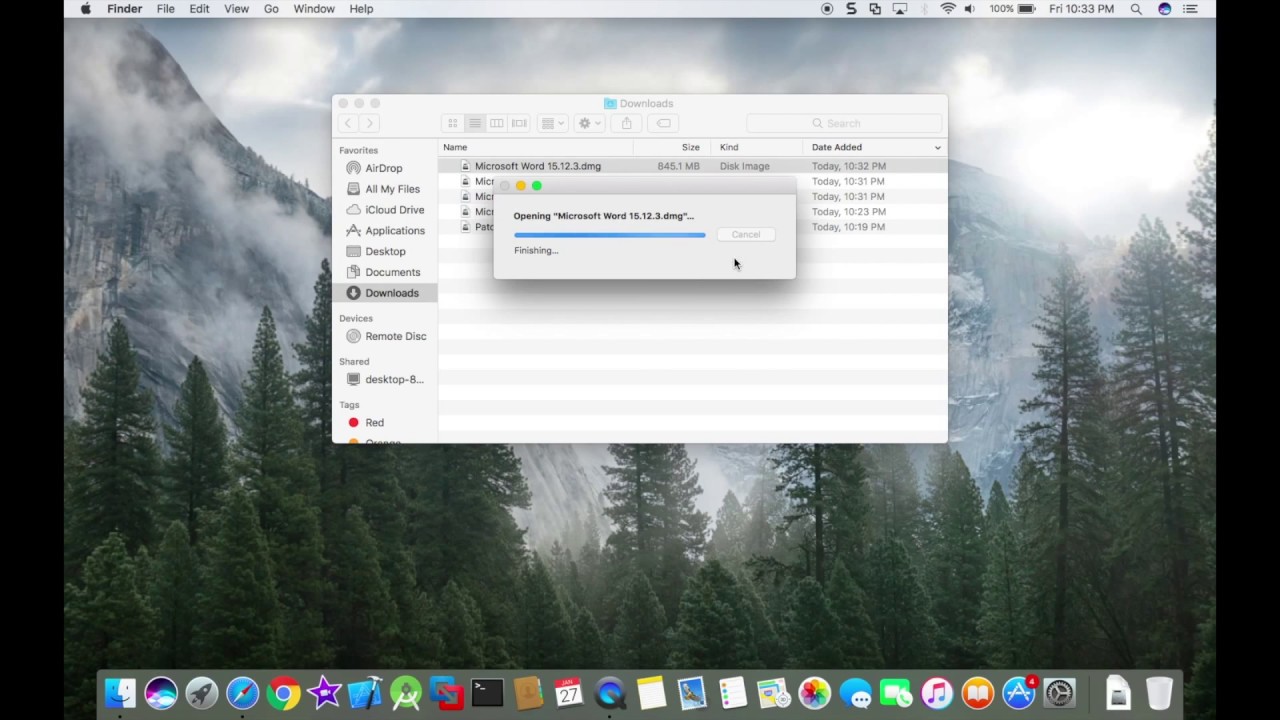Mac Os 10.14 Microsoft Remote Desktop Printing Error
- 2018-4-19 navigate into Containers and set aside com.microsoft.rdc.macos and com.microsoft.rdc.mac (one of those is for v8, just pull them both aside). Curious if you know that the correct MS Remote Desktop app is being used. There is a version that comes with Office 2011 for Mac, not sure about 2016 for Mac. (OS X) application bundle have.
- Added dark mode support for macOS Mojave 10.14. An option to import from Microsoft Remote Desktop 8 now appears in the Connection Center if it is empty. Addressed folder redirection compatibility with some third-party enterprise applications.
- 2019-10-7 Apple Remote Desktop Client 3.9.3 is an update for any Mac that is viewed or controlled from the Remote Desktop app. It's available as an automatic software update for the following versions of these operating systems: macOS Sierra 10.12.2 or later; OS X El Capitan 10.11.6; OS X Yosemite 10.10.5.
- With Sidecar, you can use your iPad as a second display that extends or mirrors your Mac desktop.You can also use Apple Pencil to draw and sketch on your iPad while seeing the updates live on your Mac.
- Added dark mode support for macOS Mojave 10.14. An option to import from Microsoft Remote Desktop 8 now appears in the Connection Center if it is empty. Addressed folder redirection compatibility with some third-party enterprise applications.
- Microsoft Remote Desktop for Mac 8.0. No review of remote desktop software on Mac would be complete without looking at Microsoft Remote Desktop Manager for Mac. Microsoft RDP for Mac is now called Microsoft Remote Desktop Connection Client for Mac (confusingly also known as RDC for Mac or Remote Desktop for Mac).
- Microsoft Remote Desktop 10
- Mac Os 10.14 Microsoft Remote Desktop Printing Error 10
- Microsoft Remote Desktop Assistant
Brown's RemoteApp service allows members of the Brown community to access applications virtually without having to fully install them on the computer.
Note: RemoteApp connections will automatically disconnect after 8 hours of inactivity.
Notes: You can use Horizon Client for Mac OS X to securely access remote Windows-based applications, in addition to remote desktops. You can use remote Windows-based applications only if you are connected to a VMware Horizon 6.0 with View or later server.
There are two methods of connecting to RemoteApps:
- Alternate Method: Connect via the Web (useful if you're not on your own computer)
After you've connected, check out our Tips for Using RemoteApps.
Recommended Method: Microsoft Remote Desktop
Part 1: Install Microsoft's Remote Desktop Application
- On your University-issued Mac, copy and paste this text into your browser's address bar to open Self Service and install:
- jamfselfservice://content?entity=policy&id=488&action=view
- On your personal Mac, click here and open the Mac App Store and install.
Microsoft Remote Desktop 10 requires macOS 10.12 or later. If you are using a Mac with an unsupported version of macOS, you can attempt to download and configure Microsoft Remote Desktop 8.0.44 using instructions here.
Part 2: Connect to RemoteApps using Microsoft Remote Desktop
If you regularly use the same computer to connect to your RemoteApp sessions, you can add a direct connection via the Microsoft Remote Desktop client. This will allow you to easily access RemoteApps from your computer.
- From your Dock or Applications folder, launch the 'Microsoft Remote Desktop' app you installed in the previous step.
- Click the '+' button in the menu bar and click 'Feed'.
- Enter your Brown email address when prompted.
- After entering your Brown email address, the Feed URL should appear.
- Click the drop-down menu next to 'User Account:' and select 'Add User Account..'
- Enter your Brown username and password as depicted and click 'Add'.
- Click 'Subscribe'.
- Click the 'Feeds' button in the menu bar to show available RemoteApps.
- After you've connected, check out our Tips for Using RemoteApps.
Alternate Method: Connect Via the Web

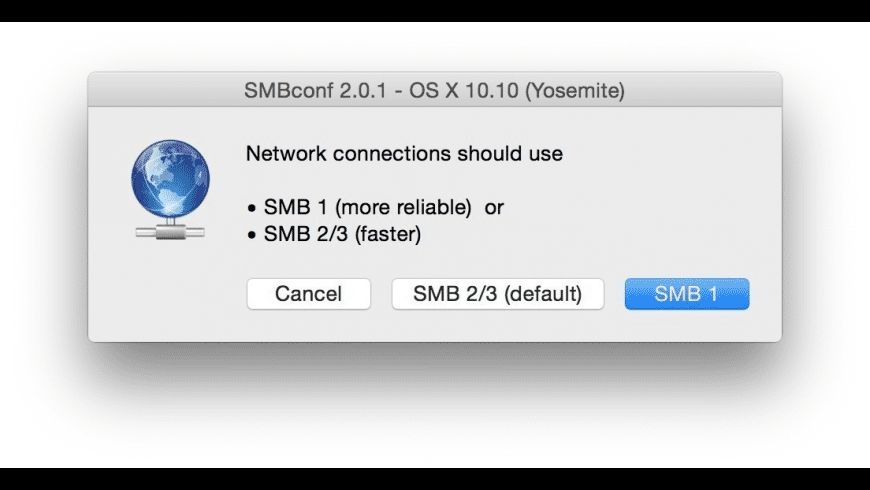
If you are connecting from a public computer or a device that you do not use regularly, you can access RemoteApps on the web instead of saving your username and password in the Microsoft Remote Desktop client.
Microsoft Remote Desktop 10
- Install the Microsoft Remote Desktop app as described in Part 1 above.
- Visit https://remoteapp.brown.edu and log in with your Brown username and password.
- Once you've logged in, you will see the RemoteApps for which you are eligible.
- Double-click the application you'd like to use.
- You'll be prompted to download a small helper file.
- When you open the file, you will be asked to log in with your Brown username and password again.
- Your application will start, and you can use it in a similar fashion as if was installed locally on your own computer.
After you've connected, check out our Tips for Using RemoteApps (below).
Using Brown's RemoteApps
- Even though the application looks as if it's running locally on your computer, the application is actually running remotely on a computer in Brown's datacenter. This enables us to keep the application up-to-date and conserve computing resources when they are not in use.
- The 'My Documents' in the RemoteApp service ties in to the Documents folder in your Brown Network Home Folder. So, you can save information between sessions, and copy and paste files into your Documents folder when needed. If you'd like to access this folder outside the RemoteApps, see our article Connecting to your Network Home Folder.
- If you leave your RemoteApp open for more than an hour without mouse or keyboard input, you may be logged out. However, if you have a short disconnection, you will be able to pick up right where you were - even if you switch computers.
Mac Os 10.14 Microsoft Remote Desktop Printing Error 10
Troubleshooting
Microsoft Remote Desktop Assistant
- If you encounter an error with when attempting to connect to a RemoteApp, please first attempt to update Microsoft Remote Desktop by clicking 'Microsoft Remote Desktop' in the menu bar, and clicking 'Check for Updates..'
- If after updating the Microsoft Remote Desktop you still encounter issues, please try connecting to a RemoteApp again after refreshing the feed. To refresh the feed, you may:
- Click the gear icon in the toolbar and click 'Refresh All Workspaces'.
- Hover over the text 'Brown RemoteApps' and click the clockwise-rotating-arrows icon.
- Use the keyboard shortcut Command+R.