Microsoft Powerpoint Gridlines Mac
- The grid and guides features help you line up text and objects while creating Microsoft PowerPoint presentations. This article tells you how to use keyboard shortcuts to quickly turn these features off and on.
- Hand Drawn Lines in PowerPoint and Curved Lines You can draw curved lines in PowerPoint or make a hand drawn effect in PowerPoint using the freeform shape line. Changing lines in PowerPoint In PowerPoint you can make simple lines and change the arrow styles by changing the connector type used for the lines.
- 2020-4-3 Gridlines helps in scaling out the document content, you can measure images, text space, tab width, etc by overlay gridlines on the document. Word 2010 offers you customization of gridlines size. In this post we will look at changing the size of gridlines.
- Gridlines are very useful if you need to align objects on a PowerPoint slide. Even if PowerPoint doesn’t come with a pre-built gridlines feature in PowerPoint 2016 for Mac, you can easily add new guides to PowerPoint to simulate a gridline. This will help to snap your objects vertically or horizontally.
- 2014-8-6 Creating a Poster in Microsoft PowerPoint This guide was developed for PowerPoint for Windows 2007/2010 and PowerPoint for Mac 2008/2011 1.Create your document A poster created in PowerPoint usually consists of a single slide. 2.Launch Microsoft PowerPoint. PowerPoint will automatically open a blank presentation.
- Gridlines help give you visual cues when you're formatting in PowerPoint. The default horizontal and vertical gridlines make a grid of one-inch squares. You can't change that grid size. You can change the spacing between the dots that comprise each gridline by using the Spacing option. This setting allows you to adjust the precision of object.
PowerPoint On the Home tab, in the Drawing group, click Arrange, point to Align, then click View Gridlines. Tip You can also use the keyboard shortcut SHIFT+F9 to show or hide gridlines.
Horizontal and Vertical gridlines are the lines that span wide and tall within the chart'sPlot Area. These gridlines originate from one of the axes,this makes the data easier to comprehend for the viewer. Gridlines may emerge from the horizontal and vertical axes, by default youcan see only Horizontal gridlines on the chart. Gridlines are shown in Figure 1, below in which we have shown the Horizontalgridlines in orange color and the Vertical gridlines in purple, however remember that this is not the default color status of Gridlines.
Figure 1: Horizontal and Vertical gridlines
Following are a few points to be considered when you work with Gridlines inPowerPoint 2011 for Mac:
- There are also Depth Gridlines in 3-D Column charts, these work best when your chart has aZ-axis.
- Horizontal, Vertical, and Depth gridlines are of two types each, Major and Minor.
- When there are Major and Minor Tick Marks displayed onthe axes, Gridlines align themselves with these Tick Marks. They look like as if they emerge from the Tick Marks.
- By default, PowerPoint displays only Horizontal Major Gridlines as shown in Figure 6, later on this page.
In this tutorial, let us learn about Gridline options, and also how to turn on the Vertical chart Gridlines which are not visible on new,inserted charts.
Turn on Vertical Gridlines
Let us start with turning on the Vertical Gridline:
- Select the chart and select the Chart Layout tab of theRibbon (highlighted in red withinFigure 2). Within the Chart Layout tab, click the Gridlines button (highlighted inblue within Figure 2) to open a drop-down menu that you see in Figure 2.
Figure 2: Vertical Gridlines Major Gridlines option
In this drop-down menu, select the Vertical Gridlines option to open a sub-menu. Here you can see that theNo Gridlines option has a tick mark in front. This indicates that there are no Vertical Gridlines shown in this chart at present(refer to Figure 2 again). To turn on the Vertical Gridlines, you have to select any of the other options. We selected theMajor Gridlines option, as shown in Figure 2. - This makes the Major Vertical Gridlines visible on the chart, as shown in Figure 3.
Figure 3: Vertical Major Gridlines made visible on the chart
More Options for Gridlines
Now, let us explore the options available within the Horizontal Gridlines or the Vertical Gridlinessub-menus, both these sub-menus contain the same options, as shown within the sub-menu in Figure 4.Figure 4:
Matplotlib Gridlines
Horizontal Gridlines editing optionsThese options are explained below as they are marked in Figure 4
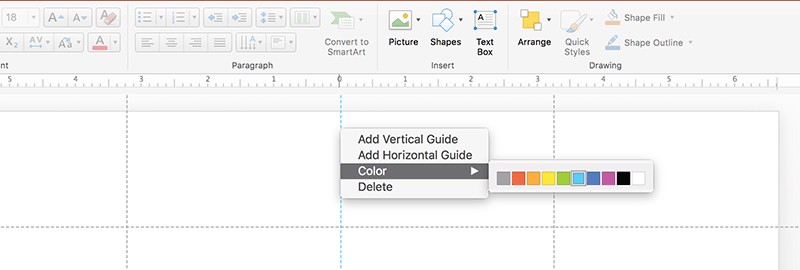 , above:
, above:A. No Gridlines
This option is used to remove the Gridlines from the chart, as shown in Figure 5.Figure 5: Chart with no Gridlines
B. Major Gridlines
This Option turns only the Major Gridlines on as shown in Figure 6.Figure 6: Chart with only Major (Horizontal) Gridlines
C. Minor Gridlines
Used to show only Minor Gridlines as shown in Figure 7.Figure 7: Chart with only Minor (Horizontal) Gridlines
D. Major and Minor Gridlines
You can make both the Major and the Minor Gridlines visible in the chart using this option as shown inFigure 8.Figure 8: Chart with both Major Minor (Horizontal) Gridlines
E. Gridline Options
Select this option to summon the Format Gridlines dialog box that you see in Figure 9.To learn more about the options in this dialog box, refer to ourMore Gridline Options forCharts in PowerPoint 2011 for Mac tutorial.Figure 9: Format Gridlines dialog box
See Also:

As we explored in our earlier Chart Gridlinesin PowerPoint 2011 for Mac tutorial, PowerPoint 2011 only shows Horizontal MajorGridlines on the chart, as shown in Figure 1, below. Yes, you can enable Vertical Gridlines too, and more importantly you can formatthese Gridlines to appear exactly as you want them to show. In this tutorial, we will look at these format options.
Figure 1: Chart showing default status of Gridlines
Microsoft outlook 2016 mac not responding. Nov 14, 2019 Describes a scenario in which Outlook 2016 for Mac for crashes immediately after startup and the crash reporter displays an 'Exception Type. Outlook 2016 for Mac crashes immediately after startup. Content provided by Microsoft. Right-click Microsoft Outlook. Mar 19, 2020 Now, assuming you have not changed your default profile, simply open outlook and you should be prompted that there is a problem and outlook needs to rebuild. If you did change your profile, change it back to 'Main Profile'.
Both the Horizontal and Vertical Gridlines contain two sets of Gridlines: Major and Minor asexplained in our Chart Gridlines in PowerPoint2011 for Mac tutorial. By default, all Gridlines may be grey in color and possess a predefined weight (thickness). You can change their colorand weight, and also add arrow-heads to their edges. Also, you can add effects such as Shadows, Glows, andSoft Edges. Follow these steps to learn more:
Microsoft Powerpoint Gridlines Mac 10
- Select the chart that you want to format the Gridlines for. If you don't have a chart,insert a chart.
- Now, select either the Chart Layout or the Format tab of theRibbon. Both of these tabs contain the Current Selectiongroup that you can see in Figure 2 towards the extreme left. Within this group, you can see the Chart Elementsselection box (highlighted in red within Figure 2). This selection box contains a list ofelements in the selected chart. Within this list, click onthe name of the Gridline that you want to format. In Figure 2 you can see the Vertical (Value) Axis Major Gridlinesoption selected. Now you can see a tick mark prefixed to this option, as shown in Figure 2 to indicate its selected status.
Figure 2: Vertical (Value) Axis Major Gridlines option selected
Below this Current Selection list is the Format Selection button, as shown highlighted inred within Figure 3. Click this button.
Figure 3: Format Selection button
Alternatively, carefully right-click (or Ctrl+click) a Gridline, from the contextual menu that appears, selectthe Format Gridlines option as shown in Figure 4.
Figure 4: Format Gridlines option selected - Either way, you summon the Format Gridlines dialog box, as shown in Figure 5.
Figure 5: Format Gridlines dialog box
In this dialog box, the options within the sidebar help you to format the Gridlines. Let us explore each of them as marked inFigure 5, above. For more information on each of these options, refer to the tutorials linked. Even though theselinked tutorials are related to Shapes, the same techniques work with Gridlines too:A. Line
Selecting this option will bring up three tabs, Solid, Gradient, andWeight & Arrow as shown highlighted in red within Figure 5, above. With the helpof options within these tabs you can:- Change the color of the Gridlines.
- Apply Gradient fill for Gridlines.
- Change the thickness of the Gridlines and add arrow heads to them.
B. Shadow
Adds a shadow effect to the Gridlines. When you select this option, initially you will see that alloptions are greyed out except the Shadow check-box, select this check-box as shown highlighted in redwithin Figure 6 to activate all options, so that you can add a shadow to the Gridlines and format it as required.
Figure 6: Shadow options within the Format Gridlines dialog box
Learn more about the Shadow options in our Advanced Shadow Effect Options inPowerPoint 2011 for Mac tutorial.C. Glow & Soft Edges
Glow effect adds a nice halo around the selected Gridlines whereas Soft Edges effectadds an eaten-up, feathered edge to the Gridlines. Select any of the options that you can see in Figure 7,as required.
Figure 7: Glow & Soft Edges options within the Format Gridlines dialog box
Get more info on how toApply Glow Effects to Shapes in PowerPoint 2011 for Mac andApply Soft-Edges to Shapes in PowerPoint 2011 for Mac. - Select the required options and format the Gridlines as required. In Figure 8, you can see our samplechart with formatted Gridlines, notice that we have also added arrow-heads to Gridlines (compare with the chart in Figure1).
Figure 8: Chart with formatted Gridlines - Save your presentation often.
Microsoft Powerpoint Gridlines Mac 10
See Also: More Gridline Options for Charts in PowerPoint 2013 for Windows