Microsoft Remote Desktop Mac Error Code 0x3000067
- Microsoft Remote Desktop Mac Os X
- Microsoft Remote Desktop Mac Error Code 0x3000067 Not Working
- Microsoft Remote Desktop Mac Error Code 0x3000067 Free
- Microsoft Remote Desktop
- Remote Desktop Mac
- Microsoft Remote Desktop Mac Error Code 0x3000067 10
- Microsoft Remote Desktop Mac Error Code 0x3000067 Download
Feb 01, 2018 Hi there I have a mini running Windows 10 Pro (64 bit) and a MacBook running OSX 10.13.2. Both are connected to the same router through WiFi, both have access to the Internet and I can ping each from the other. I have installed Remote Desktop v10 (and v8.043) on the MacBook. I've configured it. I think I have this one figured out. Several things.
- Oct 31, 2019 Troubleshoot “Remote desktop disconnected” errors in Windows Server 2008 R2. A Remote Desktop Session Host server is the server that hosts Windows-based programs or the full Windows desktop for Remote Desktop Services clients. Users can connect to an RD Session Host server to run programs, to save files, and to use network resources on.
- When I opened a RDP connection from my Mac to the Windows Server I would ge the following error: 'Remote Desktop Connection cannot verify the identity of the computer that you want to connect to' Since I was able to connect from a Windows Machine I was under the assumption that the RDP problem layed with my Mac.
- When I opened a RDP connection from my Mac to the Windows Server I would ge the following error: 'Remote Desktop Connection cannot verify the identity of the computer that you want to connect to' Since I was able to connect from a Windows Machine I was under the assumption that the RDP problem layed with my Mac.
- Resolved an issue where remote app windows would occupy an entire monitor when maximized. Addressed an issue where the access permissions UI appeared underneath local windows. Cleaned up some shutdown code to ensure the client closes more reliably. Updates for version 10.3.2. Date published: 11/18/19.
Applies To: Windows 10, Windows 8.1, Windows Server 2012 R2, Windows Server 2016
You can use the Remote Desktop client for Mac to work with Windows apps, resources, and desktops from your Mac computer. Use the following information to get started - and check out the FAQ if you have questions.
Note
- Curious about the new releases for the macOS client? Check out What's new for Remote Desktop on Mac?
- The Mac client runs on computers running macOS 10.10 and newer.
- The information in this article applies primarily to the full version of the Mac client - the version available in the Mac AppStore. Test-drive new features by downloading our preview app here: beta client release notes.
Get the Remote Desktop client
Follow these steps to get started with Remote Desktop on your Mac:
- Download the Microsoft Remote Desktop client from the Mac App Store.
- Set up your PC to accept remote connections. (If you skip this step, you can't connect to your PC.)
- Add a Remote Desktop connection or a remote resource. You use a connection to connect directly to a Windows PC and a remote resource to use a RemoteApp program, session-based desktop, or a virtual desktop published on-premises using RemoteApp and Desktop Connections. This feature is typically available in corporate environments.
What about the Mac beta client?
We're testing new features on our preview channel on AppCenter. Want to check it out? Go to Microsoft Remote Desktop for Mac and click Download. You don't need to create an account or sign into AppCenter to download the beta client.
If you already have the client, you can check for updates to ensure you have the latest version. In the beta client, click Microsoft Remote Desktop Beta at the top, and then click Check for updates.
Add a Remote Desktop connection
To create a remote desktop connection:
In the Connection Center, click +, and then click Desktop.
Enter the following information:
- PC name - the name of the computer.
- This can be a Windows computer name (found in the System settings), a domain name, or an IP address.
- You can also add port information to the end of this name, like MyDesktop:3389.
- User Account - Add the user account you use to access the remote PC.
- For Active Directory (AD) joined computers or local accounts, use one of these formats: user_name, domainuser_name, or user_name@domain.com.
- For Azure Active Directory (AAD) joined computers, use one of these formats: AzureADuser_name or AzureADuser_name@domain.com.
- You can also choose whether to require a password.
- When managing multiple user accounts with the same user name, set a friendly name to differentiate the accounts.
- Manage your saved user accounts in the preferences of the app.
- PC name - the name of the computer.
You can also set these optional settings for the connection:
- Set a friendly name
- Add a Gateway
- Set the sound output
- Swap mouse buttons
- Enable Admin Mode
- Redirect local folders into a remote session
- Forward local printers
- Forward Smart Cards
Click Save.
To start the connection, just double-click it. The same is true for remote resources.
Export and import connections
You can export a remote desktop connection definition and use it on a different device. Remote desktops are saved in separate .RDP files.
- In the Connection Center, right-click the remote desktop.
- Click Export.
- Browse to the location where you want to save the remote desktop .RDP file.
- Click OK.
Use the following steps to import a remote desktop .RDP file.
- In the menu bar, click File > Import.
- Browse to the .RDP file.
- Click Open.
Add a remote resource
Remote resources are RemoteApp programs, session-based desktops, and virtual desktops published using RemoteApp and Desktop Connections.
- The URL displays the link to the RD Web Access server that gives you access to RemoteApp and Desktop Connections.
- The configured RemoteApp and Desktop Connections are listed.
To add a remote resource:
- In the Connection Center click +, and then click Add Remote Resources.
- Enter information for the remote resource:
- Feed URL - The URL of the RD Web Access server. You can also enter your corporate email account in this field – this tells the client to search for the RD Web Access Server associated with your email address.
- User name - The user name to use for the RD Web Access server you are connecting to.
- Password - The password to use for the RD Web Access server you are connecting to.
- Click Save.
The remote resources will be displayed in the Connection Center.
Connect to an RD Gateway to access internal assets
A Remote Desktop Gateway (RD Gateway) lets you connect to a remote computer on a corporate network from anywhere on the Internet. You can create and manage your gateways in the preferences of the app or while setting up a new desktop connection.
To set up a new gateway in preferences:
- In the Connection Center, click Preferences > Gateways.
- Click the + button at the bottom of the table Enter the following information:
- Server name – The name of the computer you want to use as a gateway. This can be a Windows computer name, an Internet domain name, or an IP address. You can also add port information to the server name (for example: RDGateway:443 or 10.0.0.1:443).
- User name - The user name and password to be used for the Remote Desktop gateway you are connecting to. You can also select Use connection credentials to use the same user name and password as those used for the remote desktop connection.
Manage your user accounts
When you connect to a desktop or remote resources, you can save the user accounts to select from again. You can manage your user accounts by using the Remote Desktop client.
To create a new user account:
- In the Connection Center, click Settings > Accounts.
- Click Add User Account.
- Enter the following information:
- User Name - The name of the user to save for use with a remote connection. You can enter the user name in any of the following formats: user_name, domainuser_name, or user_name@domain.com.
- Password - The password for the user you specified. Every user account that you want to save to use for remote connections needs to have a password associated with it.
- Friendly Name - If you are using the same user account with different passwords, set a friendly name to distinguish those user accounts.
- Tap Save, and then tap Settings.
Customize your display resolution
You can specify the display resolution for the remote desktop session.
- In the Connection Center, click Preferences.
- Click Resolution.
- Click +.
- Enter a resolution height and width, and then click OK.
To delete the resolution, select it, and then click -.
Displays have separate spacesIf you are running Mac OS X 10.9 and disabled Displays have separate spaces in Mavericks (System Preferences > Mission Control), you need to configure this setting in the remote desktop client using the same option.
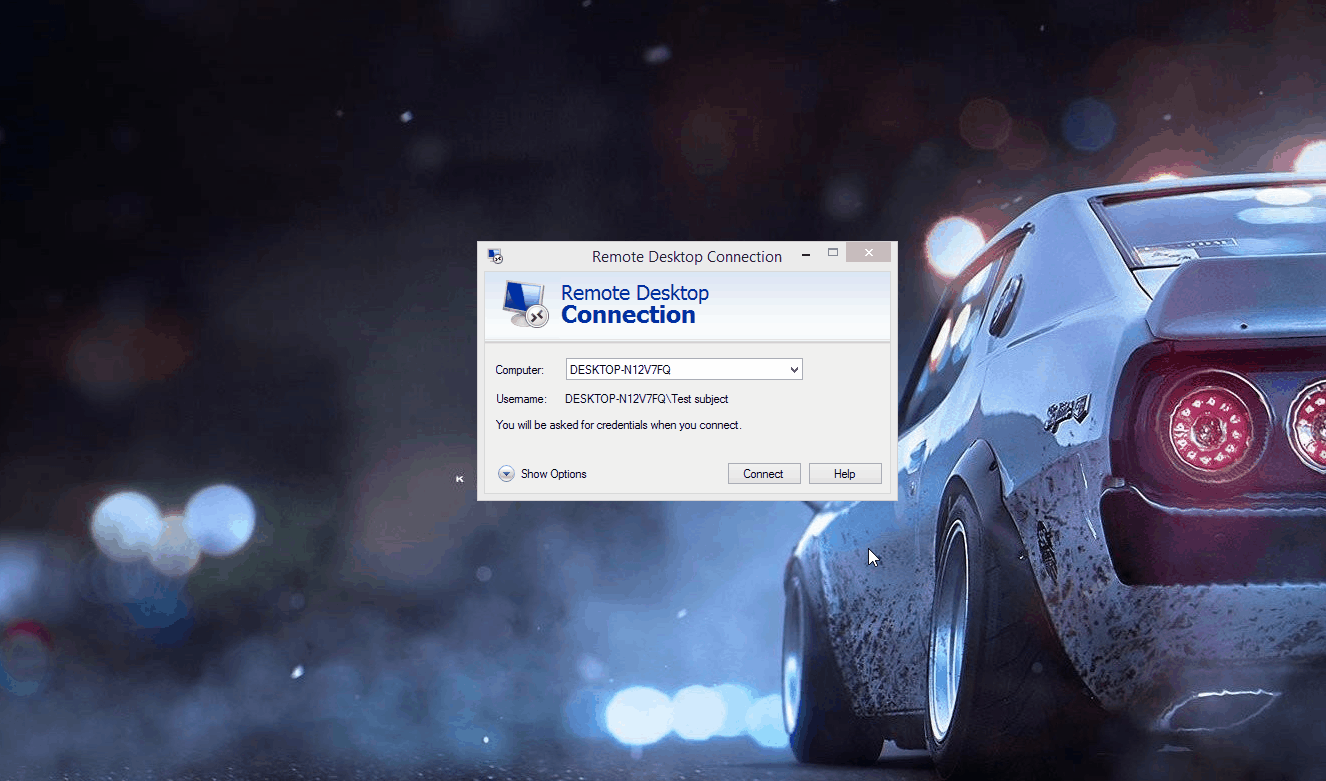
Drive redirection for remote resources
Drive redirection is supported for remote resources, so that you can save files created with a remote application locally to your Mac. The redirected folder is always your home directory displayed as a network drive in the remote session.
Note
Click theheart icon on the menu and send your feedback to our developers. Hi and welcome to the Skype Community!You can send your feedback and suggestion regarding issues with Skype Preview for Mac here in the Community, via theor directly from the application itself. 
In order to use this feature, the administrator needs to set the appropriate settings on the server.
Use a keyboard in a remote session
Mac keyboard layouts differ from the Windows keyboard layouts.
- The Command key on the Mac keyboard equals the Windows key.
- To perform actions that use the Command button on the Mac, you will need to use the control button in Windows (e.g.: Copy = Ctrl + C).
- The function keys can be activated in the session by pressing additionally the FN key (e.g.: FN + F1).
- The Alt key to the right of the space bar on the Mac keyboard equals the Alt Gr/right Alt key in Windows.
By default, the remote session will use the same keyboard locale as the OS you're running the client on. (If your Mac is running an en-us OS, that will be used for the remote sessions as well.) If the OS keyboard locale is not used, check the keyboard setting on the remote PC and change it manually. See the Remote Desktop Client FAQ for more information about keyboards and locales.
Support for Remote Desktop gateway pluggable authentication and authorization
Windows Server 2012 R2 introduced support for a new authentication method, Remote Desktop Gateway pluggable authentication and authorization, which provides more flexibility for custom authentication routines. You can now try this authentication model with the Mac client.
Important
Custom authentication and authorization models before Windows 8.1 are not supported, although the article above discusses them.
To learn more about this feature, check out https://aka.ms/paa-sample.
Tip
Questions and comments are always welcome. However, please do NOT post a request for troubleshooting help by using the comment feature at the end of this article. Instead, go to the Remote Desktop client forum and start a new thread. Have a feature suggestion? Tell us in the client user voice forum.
-->We regularly update the Remote Desktop client for macOS, adding new features and fixing issues. Here's where you'll find the latest updates.
If you encounter any issues, you can always contact us by navigating to Help > Report an Issue.
Updates for version 10.3.7
Date published: 1/6/20
In our final update of the year, we finetuned some code and fixed the following behaviors:
- Copying things from the remote session to a network share or USB drive no longer creates empty files.
- Specifying an empty password in a user account no longer causes a double certificate prompt.
Updates for version 10.3.6
Date published: 1/6/20
In this release, we addressed an issue that created zero-length files whenever you copied a folder from the remote session to the local machine using file copy and paste.
Updates for version 10.3.5
Date published: 1/6/20
We made this update with the help of everyone who reported issues. In this version, we've made the following changes:
- Redirected folders can now be marked as read-only to prevent their contents from being changed in the remote session.
- We addressed a 0x607 error that appeared when connecting using RPC over HTTPS RD Gateway scenarios.
- Fixed cases where users were double-prompted for credentials.
- Fixed cases where users received the certificate warning prompt twice.
- Added heuristics to improve trackpad-based scrolling.
- The client no longer shows the 'Saved Desktops' group if there are no user-created groups.
- Updated UI for the tiles in PC view.
- Fixes to address crashes sent to us via application telemetry.
Note
In this release, we now accept feedback for the Mac client only through UserVoice.
Updates for version 10.3.4
Date published: 11/18/19
We've been hard at work listening to your feedback and have put together a collection of bug fixes and feature updates.
- When connecting via an RD Gateway with multifactor authentication, the gateway connection will be held open to avoid multiple MFA prompts.
- All the client UI is now fully keyboard-accessible with Voiceover support.
- Files copied to the clipboard in the remote session are now only transferred when pasting to the local computer.
- URLs copied to the clipboard in the remote session now paste correctly to the local computer.
- Scale factor remoting to support Retina displays is now available for multimonitor scenarios.
- Addressed a compatibility issue with FreeRDP-based RD servers that was causing connectivity issues in redirection scenarios.
- Addressed smart card redirection compatibility with future releases of Windows 10.
- Addressed an issue specific to macOS 10.15 where the incorrect available space was reported for redirected folders.
- Published PC connections are represented with a new icon in the Workspaces tab.
- 'Feeds' are now called 'Workspaces,' and 'Desktops' are now called 'PCs.'
- Fixed inconsistencies and bugs in user account handling in the preferences UI.
- Lots of bug fixes to make things run smoother and more reliably.
Updates for version 10.3.3
Date published: 11/18/19
We've put together a feature update and fixed bugs for the 10.3.3 release.
Microsoft remote desktop on macbook pro. Nov 27, 2017 Use Microsoft Remote Desktop for Mac to connect to a remote PC or virtual apps and desktops made available by your admin. With Microsoft Remote Desktop, you can be productive no matter where you are. GET STARTED Configure your PC for remote access using the information at https://aka.ms/rdsetup.
First, we've added user defaults to disable smart card, clipboard, microphone, camera, and folder redirection:
- ClientSettings.DisableSmartcardRedirection
- ClientSettings.DisableClipboardRedirection
- ClientSettings.DisableMicrophoneRedirection
- ClientSettings.DisableCameraRedirection
- ClientSettings.DisableFolderRedirection
Next, the bug fixes:
- Resolved an issue that was causing programmatic session window resizes to not be detected.
- Fixed an issue where the session window contents appeared small when connecting in windowed mode (with dynamic display enabled).
- Addressed initial flicker that occurred when connecting to a session in windowed mode with dynamic display enabled.
- Fixed graphics mispaints that occurred when connected to Windows 7 after toggling fit-to-window with dynamic display enabled.
- Fixed a bug that caused an incorrect device name to be sent to the remote session (breaking licensing in some third-party apps).
- Resolved an issue where remote app windows would occupy an entire monitor when maximized.
- Addressed an issue where the access permissions UI appeared underneath local windows.
- Cleaned up some shutdown code to ensure the client closes more reliably.
Updates for version 10.3.2
Date published: 11/18/19
In this release, we fixed a bug that made the display low resolution while connecting to a session
Updates for version 10.3.1
Date published: 11/18/19
We've put together some fixes to address regressions that managed to sneak into the 10.3.0 release.
- Addressed connectivity issues with RD Gateway servers that were using 4096-bit asymmetric keys.
- Fixed a bug that caused the client to randomly stop responding when downloading feed resources.
- Fixed a bug that caused the client to crash while opening.
- Fixed a bug that caused the client to crash while importing connections from Remote Desktop, version 8.
Updates for version 10.3.0
Date published: 8/27/19
It's been a few weeks since we last updated, but we've been hard at work during that time. Version 10.3.0 brings some new features and lots of under-the-hood fixes.
- Camera redirection is now possible when connecting to Windows 10 1809, Windows Server 2019 and later.
- On Mojave and Catalina we've added a new dialog that requests your permission to use the microphone and camera for device redirection.
- The feed subscription flow has been rewritten to be simpler and faster.
- Clipboard redirection now includes the Rich Text Format (RTF).
- When entering your password you have the option to reveal it with a 'Show password' checkbox.
- Addressed scenarios where the session window was jumping between monitors.
- The Connection Center displays high resolution remote app icons (when available).
- Cmd+A maps to Ctrl+A when Mac clipboard shortcuts are being used.
- Cmd+R now refreshes all of your subscribed feeds.
- Added new secondary click options to expand or collapse all groups or feeds in the Connection Center.
- Added a new secondary click option to change the icon size in the Feeds tab of the Connection Center.
- A new, simplified, and clean app icon.
Updates for version 10.2.13
Date published: 5/8/2019
- Fixed a hang that occurred when connecting via an RD Gateway.
- Added a privacy notice to the 'Add Feed' dialog.
Updates for version 10.2.12
Date published: 4/16/2019
- Resolved random disconnects (with error code 0x904) that took place when connecting via an RD Gateway.
- Fixed a bug that caused the resolutions list in application preferences to be empty after installation.
- Fixed a bug that caused the client to crash if certain resolutions were added to the resolutions list.
- Addressed an ADAL authentication prompt loop when connecting to Windows Virtual Desktop deployments.
Updates for version 10.2.10
Date published: 3/30/2019
- In this release we addressed instability caused by the recent macOS 10.14.4 update. We also fixed mispaints that appeared when decoding AVC codec data encoded by a server using NVIDIA hardware.
Updates for version 10.2.9
Date published: 3/6/2019
- In this release we fixed an RD gateway connectivity issue that can occur when server redirection takes place.
- We also addressed an RD gateway regression caused by the 10.2.8 update.
Updates for version 10.2.8
Microsoft Remote Desktop Mac Os X
Date published: 3/1/2019
- Resolved connectivity issues that surfaced when using an RD Gateway.
- Fixed incorrect certificate warnings that were displayed when connecting.
- Addressed some cases where the menu bar and dock would needlessly hide when launching remote apps.
- Reworked the clipboard redirection code to address crashes and hangs that have been plaguing some users.
- Fixed a bug that caused the Connection Center to needlessly scroll when launching a connection.
Updates for version 10.2.7
Date published: 2/6/2019
- In this release we addressed graphics mispaints (caused by a server encoding bug) that appeared when using AVC444 mode.
Updates for version 10.2.6
Date published: 1/28/2019
- Added support for the AVC (420 and 444) codec, available when connecting to current versions of Windows 10.
- In Fit to Window mode, a window refresh now occurs immediately after a resize to ensure that content is rendered at the correct interpolation level.
- Fixed a layout bug that caused feed headers to overlap for some users.
- Cleaned up the Application Preferences UI.
- Polished the Add/Edit Desktop UI.
- Made lots of fit and finish adjustments to the Connection Center tile and list views for desktops and feeds.
Note
There is a bug in macOS 10.14.0 and 10.14.1 that can cause the '.com.microsoft.rdc.application-data_SUPPORT/_EXTERNAL_DATA' folder (nested deep inside the ~/Library folder) to consume a large amount of disk space. To resolve this issue, delete the folder content and upgrade to macOS 10.14.2. Note that a side-effect of deleting the folder contents is that snapshot images assigned to bookmarks will be deleted. These images will be regenerated when reconnecting to the remote PC.
Updates for version 10.2.4
Date published: 12/18/2018
- Added dark mode support for macOS Mojave 10.14.
- An option to import from Microsoft Remote Desktop 8 now appears in the Connection Center if it is empty.
- Addressed folder redirection compatibility with some third-party enterprise applications.
- Resolved issues where users were getting a 0x30000069 Remote Desktop Gateway error due to security protocol fallback issues.
- Fixed progressive rendering issues some users were experiencing with fit to window mode.
- Fixed a bug that prevented file copy and paste from copying the latest version of a file.
- Improved mouse-based scrolling for small scroll deltas.
Updates for version 10.2.3
Date published: 11/06/2018
Microsoft Remote Desktop Mac Error Code 0x3000067 Not Working
- Added support for the 'remoteapplicationcmdline' RDP file setting for remote app scenarios.
- The title of the session window now includes the name of the RDP file (and server name) when launched from an RDP file.
- Fixed reported RD gateway performance issues.
- Fixed reported RD gateway crashes.
- Fixed issues where the connection would hang when connecting through an RD gateway.
- Better handling of full-screen remote apps by intelligently hiding the menu bar and dock.
- Fixed scenarios where remote apps remained hidden after being launched.
- Addressed slow rendering updates when using 'Fit to Window' with hardware acceleration disabled.
- Handled database creation errors caused by incorrect permissions when the client starts up.
- Fixed an issue where the client was consistently crashing at launch and not starting for some users.
- Fixed a scenario where connections were incorrectly imported as full-screen from Remote Desktop 8.
Updates for version 10.2.2
Date published: 10/09/2018
- A brand new Connection Center that supports drag and drop, manual arrangement of desktops, resizable columns in list view mode, column-based sorting, and simpler group management.
- The Connection Center now remembers the last active pivot (Desktops or Feeds) when closing the app.
- The credential prompting UI and flows have been overhauled.
- RD Gateway feedback is now part of the connecting status UI.
- Settings import from the version 8 client has been improved.
- RDP files pointing to RemoteApp endpoints can now be imported into the Connection Center.
- Retina display optimizations for single monitor Remote Desktop scenarios.
- Support for specifying the graphics interpolation level (which affects blurriness) when not using Retina optimizations.
- 256-color support to enable connectivity to Windows 2000.
- Fixed clipping of the right and bottom edges of the screen when connecting to Windows 7, Windows Server 2008 R2 and earlier.
- Copying a local file into Outlook (running in a remote session) now adds the file as an attachment.
- Fixed an issue that was slowing down pasteboard-based file transfers if the files originated from a network share.
- Addressed a bug that was causing to Excel (running in a remote session) to hang when saving to a file on a redirected folder.
- Fixed an issue that was causing no free space to be reported for redirected folders.
- Fixed a bug that caused thumbnails to consume too much disk storage on macOS 10.14.
- Added support for enforcing RD Gateway device redirection policies.
- Fixed an issue that prevented session windows from closing when disconnecting from a connection using RD Gateway.
- If Network Level Authentication (NLA) is not enforced by the server, you will now be routed to the login screen if your password has expired.
- Fixed performance issues that surfaced when lots of data was being transferred over the network.
- Smart card redirection fixes.
- Support for all possible values of the 'EnableCredSspSupport' and 'Authentication Level' RDP file settings if the ClientSettings.EnforceCredSSPSupport user default key (in the com.microsoft.rdc.macos domain) is set to 0.
- Support for the 'Prompt for Credentials on Client' RDP file setting when NLA is not negotiated.
- Support for smart card-based login via smart card redirection at the Winlogon prompt when NLA is not negotiated.
- Fixed an issue that prevented downloading feed resources that have spaces in the URL.
Updates for version 10.2.1
Date published: 08/06/2018
- Enabled connectivity to Azure Active Directory (AAD) joined PCs. To connect to an AAD joined PC, your username must be in one of the following formats: 'AzureADuser' or 'AzureADuser@domain'.
- Addressed some bugs affecting the usage of smart cards in a remote session.
Updates for version 10.2.0
Date published: 07/24/2018
Microsoft Remote Desktop Mac Error Code 0x3000067 Free
- Incorporated updates for GDPR compliance.
- MicrosoftAccountusername@domain is now accepted as a valid username.
- Clipboard sharing has been rewritten to be faster and support more formats.
- Copy and pasting text, images or files between sessions now bypasses the local machine's clipboard.
- You can now connect via an RD Gateway server with an untrusted certificate (if you accept the warning prompts).
- Metal hardware acceleration is now used (where supported) to speed up rendering and optimize battery usage.
- When using Metal hardware acceleration we try to work some magic to make the session graphics appear sharper.
- Got rid of some instances where windows would hang around after being closed.
- Fixed bugs that were preventing the launch of RemoteApp programs in some scenarios.
- Fixed an RD Gateway channel synchronization error that was resulting in 0x204 errors.
- The mouse cursor shape now updates correctly when moving out of a session or RemoteApp window.
- Fixed a folder redirection bug that was causing data loss when copy and pasting folders.
- Fixed a folder redirection issue that caused incorrect reporting of folder sizes.
- Fixed a regression that was preventing logging into an AAD-joined machine using a local account.
- Fixed bugs that were causing the session window contents to be clipped.
- Added support for RD endpoint certificates that contain elliptic-curve asymmetric keys.
- Fixed a bug that was preventing the download of managed resources in some scenarios.
- Addressed a clipping issue with the pinned connection center.
- Fixed the checkboxes in the Display tab of the Add a Desktop window to work better together.
- Aspect ratio locking is now disabled when dynamic display change is in effect.
- Addressed compatibility issues with F5 infrastructure.
- Updated handling of blank passwords to ensure the correct messages are shown at connect-time.
- Fixed mouse scrolling compatibility issues with MapInfra Pro.
- Fixed some alignment issues in the Connection Center when running on Mojave.
Updates for version 10.1.8
Date published: 05/04/2018
Microsoft Remote Desktop
- Added support for changing the remote resolution by resizing the session window!
- Fixed scenarios where remote resource feed download would take an excessively long time.
- Resolved the 0x207 error that could occur when connecting to servers not patched with the CredSSP encryption oracle remediation update (CVE-2018-0886).
Updates for version 10.1.7
Remote Desktop Mac
Date published: 04/05/2018
- Made security fixes to incorporate CredSSP encryption oracle remediation updates as described in CVE-2018-0886.
- Improved RemoteApp icon and mouse cursor rendering to address reported mispaints.
- Addressed issues where RemoteApp windows appeared behind the Connection Center.
- Fixed a problem that occurred when you edit local resources after importing from Remote Desktop 8.
- You can now start a connection by pressing ENTER on a desktop tile.
- When you're in full screen view, CMD+M now correctly maps to WIN+M.
- The Connection Center, Preferences, and About windows now respond to CMD+M.
- You can now start discovering feeds by pressing ENTER on the Adding Remote Resources page.
- Fixed an issue where a new remote resources feed showed up empty in the Connection Center until after you refreshed.
Microsoft Remote Desktop Mac Error Code 0x3000067 10
Updates for version 10.1.6
Microsoft Remote Desktop Mac Error Code 0x3000067 Download
Date published: 03/26/2018
- Fixed an issue where RemoteApp windows would reorder themselves.
- Resolved a bug that caused some RemoteApp windows to get stuck behind their parent window.
- Addressed a mouse pointer offset issue that affected some RemoteApp programs.
- Fixed an issue where starting a new connection gave focus to an existing session, instead of opening a new session window.
- We fixed an error with an error message - you'll see the correct message now if we can't find your gateway.
- The Quit shortcut (⌘ + Q) is now consistently shown in the UI.
- Improved the image quality when stretching in 'fit to window' mode.
- Fixed a regression that caused multiple instances of the home folder to show up in the remote session.
- Updated the default icon for desktop tiles.