Microsoft Word For Mac 15.31 Merging Documents
- Microsoft Word For Mac 15.31 Merging Documents Online
- Microsoft Word For Mac 15.31 Merging Documents Free
In Word 2010, mail merging involves opening a single Word document, stirring in a list of names and other information, and then combining (merging) everything. The most common thing to mail-merge is the standard, annoying form letter, which you can then print and ship out.
1Start a new, blank document.
2018-1-27 Combine Word Documents into PDF Online Free. In fact, to combine Word files into a PDF, you just need to find a Word to PDF converter online with the feature of merging files. Online converters built in such a feature is few in quantity, here we recommend the best free one for you. Aug 17, 2019 If you have multiple Microsoft Word documents you'd like to combine into one, simply copying content from each and pasting it into your destination document isn't the most efficient method available. It can be very time-consuming, especially if you're dealing with a large number of documents or complex formatting.
You can use the keyboard shortcut Ctrl+N.
If my reply has helped, mark accordingly - Helpful or Answer Phillip M. The bean-counters seem to think it is too much expense toput in the Mac Version.Disclaimer:The questions, discussions, opinions, replies & answers I create, are solely mine and mine alone, and do not reflect upon my position as a Community Moderator. Microsoft publisher 2016 for mac free.
2On the Mailings tab, from the Start Mail Merge group, choose Start Mail Merge→Letters.
2020-4-4 Collaborate for free with online versions of Microsoft Word, PowerPoint, Excel, and OneNote. Save documents, spreadsheets, and presentations online, in OneDrive. Share them with others and work together at the same time.
Type the letter. You’re typing only the common parts of the letter, the text that doesn’t change for each copy you print.
Microsoft Word For Mac 15.31 Merging Documents Online
3Type the fields you need in ALL CAPS.
You don’t have to type this info in ALL CAPS, but it allows you to easily find the text to be replaced or customized in your document. Use short, descriptive terms.
4Save the main document.
You can save by using the keyboard shortcut Ctrl+S.
5On the Mailings tab, in the Start Mail Merge Group, choose Select Recipients→Type New List.
If this option isn’t available, you haven’t properly created the main document. Otherwise, you see the New Address List dialog box.
Word assumes that you need a dozen or so fields for your mail merge, which is silly yet a number you must deal with. So the following steps remove the fields you don’t need in your document and replaces them with the fields your document requires.
6Click the Customize Columns button.
The Customize Address List dialog box appears, displaying fields that Word assumes you need. Such foolishness cannot be tolerated.
7Select a field that you don't need and click the Delete button.
A confirmation dialog box appears.
8Click Yes in the confirmation dialog box.
The dialog box closes, and the unnecessary field disappears.
9Repeat Steps 8 and 9 for each field you don’t need.
After removing the excess fields, the next step is to add the fields you need — if any.
10To add a field that’s needed in your document, click the Add button.
The teeny Add Field dialog box pops into view.
11Type the field name and click the OK button.
Name the field to reflect the kind of information in it; for example, Shark Bite Location.
12Repeat Steps 11 and 12 for each new field you need in your main document.
When you’re done, review the list. It should match up with the list of ALL CAPS fields in your document (if you chose to create them). Don’t worry if it doesn’t — you can add fields later, though it takes more time.
13Click OK.
You now see customized fields appear as column headings in the New Address List dialog box.
Now, you’re ready to fill in the recipient list.
When Excel opens a new workbook, the new file is created from a template called Workbook. Reset microsoft excel default settings mac pro.
14Type the record’s data.
Type the information that’s appropriate to each field: a name, a title, a favorite sushi spot, or planet of origin, for example.
15Press Tab to enter the next field.
After filling in the last field, you probably want to add another record.
16To add a new record, press the Tab key after inputting the last field.
When you press the Tab key on the last field in a record, a new record is automatically created and added on the next line.
17Repeat Steps 15 through 17 until you enter all the records you want.
Keep filling in data!
18Review your work when you're done.
You can edit any field in any record by selecting it with the mouse.
19Click OK.
A special Save As dialog box pops up, allowing you to save the recipient list.
20Type a name for the address list.
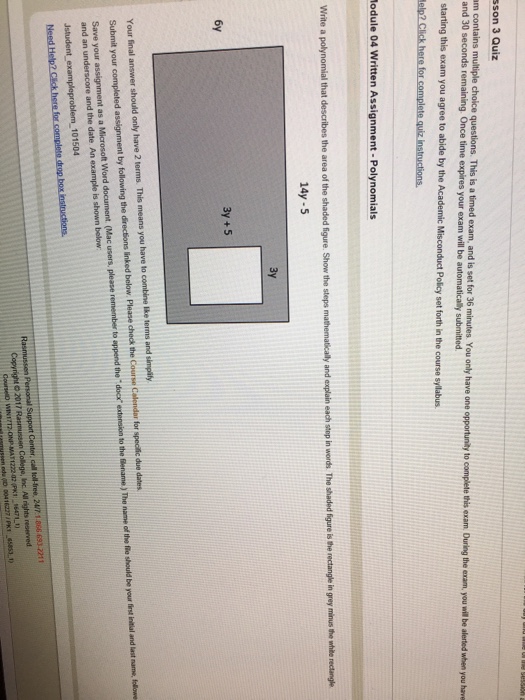
Descriptive names are best. After all, you might use the same recipient list again.
21Click the Save button.
You return to your document. The next step in your mail-merge agony is to stir the fields from the recipient list into the main document.
22Select a field placeholder in the main document.
If you used ALL CAPS placeholders to insert fields in your document, you should be able to locate them easily.
23Click the Insert Merge Field command button.
The Insert Merge Field menu appears, displaying fields according to the recipient list associated with the main document.
24Choose the proper field to insert into your text.
For example, if you’re replacing the text FIRST in your document with a First field, choose the First field from the Insert Merge Field menu. The field is inserted into your document and replaces the ALL CAPS text.
25Continue adding fields until the document is complete.
Repeat Steps 23 through 25 as necessary to stick all fields into your document.
26Save the main document.
The most common destination for merged documents is the printer. The printing process is pretty easy.
27Choose Finish & Merge→Print Documents.
The Merge to Printer dialog box appears, from which you can choose records to print.
28Choose All to print your entire document.
Alternatively, you can specify which records to print.
29Click OK.
The traditional Print dialog box appears.
31Save and close your document.
Microsoft Word For Mac 15.31 Merging Documents Free
Phew! Your mail merge journey is complete.